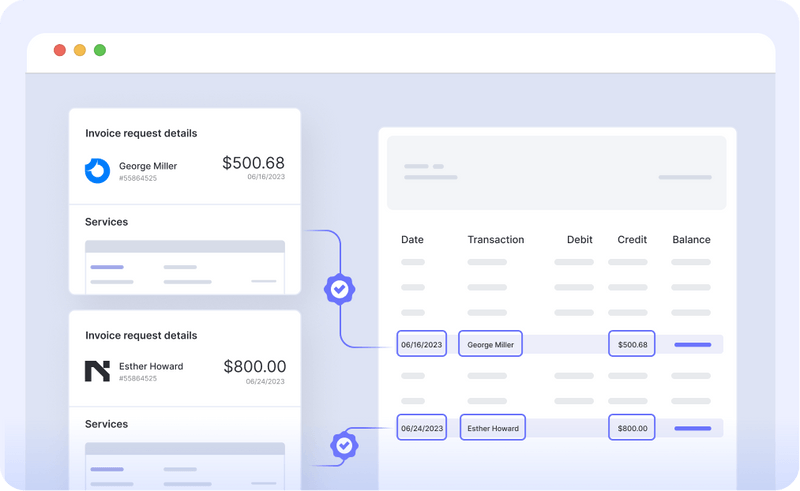[ad_1]
Have you ever found yourself staring at a scanned document or PDF, wishing you could edit the text as a Word document? You’re not alone. Whether you need to update a contract, extract text from an invoice, or digitize a handwritten note, converting them to editable text can be frustrating.
That’s where OCR (Optical Character Recognition) comes in. OCR technology can recognize text in images and PDFs and convert them into editable formats like Microsoft Word. Now, if you’re looking for “Word OCR,” you might be wondering about a few different things. Perhaps you need to convert a scanned document into a Word file, or maybe you’re trying to extract text from a PDF so you can edit it in Word. You might even be looking for information on using Microsoft’s built-in OCR.
Well, you’re in the right place. In this comprehensive guide, we’ll explain how to use OCR to transform images and PDFs into editable text. We’ll tackle common challenges and offer practical tips to make your document conversion smooth and efficient. Let’s start with the basics: what is OCR, and how does it work?
What is OCR?
OCR, or Optical Character Recognition, is the technology that enables you to convert images and PDFs into editable text. It works by analyzing the characters in a scanned document or image and then translating them into digital text that you can edit and search through just like any other text file.
To OCR files into Word, you can either use Microsoft’s built-in OCR feature or a third-party tool. Many OCR solutions are part of larger software suites, while others focus solely on OCR. If you’re dealing with complex documents, AI-powered tools like Nanonets can handle tricky layouts, multiple languages, and handwriting with ease.
Benefits of converting documents to Word with OCR
Of course, OCRing a document makes it editable. But that’s not all. It enables you to transform your static documents into dynamic, editable files that can be easily shared, searched, and integrated into your existing workflows.
Here are just a few of the advantages:
- Searchability: Once your document is in Word format, you can use the built-in search function to quickly find specific keywords, phrases, or sections within the text. This can save you a tremendous amount of time when working with lengthy documents or when you need to locate specific information quickly.
- Formatting flexibility: Word offers a wide range of formatting options, allowing you to customize your document’s appearance, layout, and structure to suit your needs. You can change fonts, adjust margins, add headers and footers, and more, all with just a few clicks.
- Collaboration: By converting your files to Word format, you can easily share them with colleagues, clients, or team members for collaboration and review. Word’s track changes and commenting features make it simple to gather feedback and make revisions without the need for multiple versions or manual updates.
- Accessibility: Converting documents to Word format using OCR can also improve accessibility for individuals with visual impairments. Word documents can be read aloud by screen readers, making the content more accessible to a wider audience.
- Integration: Many OCR tools, like Nanonets, offer seamless integration with other software applications, such as customer relationship management (CRM) systems, accounting software, or content management platforms. This allows you to automatically export your converted Word documents to these systems, streamlining your workflow and reducing manual data entry.
While OCR to Word is great for productivity, it goes beyond editing and collaboration. From data analysis and reporting to forecasting, OCR enables businesses to become more data-driven. For example, by extracting data from invoices, receipts, and other financial documents, businesses can gain valuable insights into their spending patterns, identify areas for cost savings, and make more informed decisions.
When it comes to converting your scanned documents and images into editable Word files, there are a variety of OCR tools available to get the job done. Some are online tools that you can access from any web browser, while others are desktop software that you install on your computer.
Let’s take a look at some of the most popular options.
1. Built-in OCR Tools
Many popular software suites come with built-in OCR functionality, making it convenient for users to convert files without the need for additional tools.
Examples:
– Microsoft OneNote and Office Lens
– Google Drive OCR
– Adobe Acrobat
– Apple Preview (for macOS)
Pros:
– Convenient and readily available for users of the respective software suites
– Often integrated with other tools within the same ecosystem
Cons:
– May have limited functionality compared to dedicated OCR tools
– Accuracy may not be as high as specialized OCR software
Best for: Users who need occasional OCR functionality and already use the respective software suites
2. Open-source OCR tools
Open-source OCR tools are freely available and allow users to modify and customize the software to suit their specific needs.
Examples:
– Tesseract OCR
– OCRmyPDF
– docTR
Pros:
– Free to use and modify
– Can be customized to suit specific needs
– Often have active developer communities
Cons:
– May require technical knowledge to set up and use effectively
– User interface may not be as polished as commercial tools
Best for: Developers and tech-savvy users who need customizable OCR functionality
3. AI-Powered OCR Tools
AI-powered OCR tools use advanced machine learning algorithms to improve accuracy and handle more complex document layouts.
Examples:
– Nanonets
– Google Document AI
– Amazon Textract
Pros:
– High accuracy rates, even for complex documents
– Can handle a wide range of document types and layouts
– Often provide additional features like data extraction and analysis
Cons:
– May be more expensive than other OCR tools
– Some tools require a subscription or pay-per-use model
Best for: Businesses and organizations that require high-accuracy OCR for a variety of document types
4. Online OCR Converters
Online OCR converters allow users to convert files to Word format directly from a web browser without installing any software.
Examples:
– OnlineOCR.net
– Convertio
– OCR.space
Pros:
– Easy to use and accessible from any device with a web browser
– No software installation required
– Often have free options for basic OCR tasks
Cons:
– May have file size or page count limitations
– Privacy concerns when uploading sensitive documents to online services
Best for: Users who need occasional OCR functionality and prefer a simple, web-based solution
5. Desktop OCR Software
Desktop OCR software is installed locally on a user’s computer and often provides more advanced features and customization options compared to online tools.
Examples:
– Readiris
– OmniPage
Pros:
– More advanced features and customization options
– Can handle large volumes of documents
– Offers greater control over data privacy
Cons:
– Often more expensive than online tools
– Requires installation and updates on each user’s computer
Best for: Professionals and organizations that require advanced OCR features and have a higher volume of documents to process
6. Mobile OCR Apps
Mobile OCR apps allow users to capture and convert documents using their smartphone or tablet camera, providing a convenient option for on-the-go OCR.
Examples:
– Adobe Scan
– CamScanner
– Scanbot
Pros:
– Convenient for capturing and converting documents on the go
– Often include additional features like document organization and sharing
Cons:
– Accuracy may be lower compared to desktop or online tools
– Limited formatting options for exported files
Best for: Users who need to capture and convert documents while away from their computer or office
When choosing an OCR tool for Word conversion, consider factors such as your specific needs, the types of documents you work with, the level of accuracy required, and your budget.
Step-by-step guide: Converting files to Word with Nanonets OCR
Nanonets is an AI-powered OCR tool that offers high accuracy and ease of use. To convert your files to Word format using Nanonets, follow these simple steps:
Step 1: Create a Nanonets account
Step 2: Choose your model
- Select the “Invoice OCR” model for documents like invoices, receipts, and bills
- For other document types, choose “Generic Document OCR”
- If needed, create a custom OCR model for your specific use case
Step 3: Upload your files
- Click “Upload Files” in the “Extract Data” screen
- Select PDFs or images from your computer, or integrate with Dropbox, Google Drive, etc.
- Wait a few seconds for the files to process
Step 4: Review and verify the OCR results
- Open a file to see the extracted text
- Verify that key information was captured correctly
- If needed, manually adjust the OCR by editing the extracted text
Step 5: Download the document
- Once you’ve verified the OCR results, click “Download”
- Choose the format
- The converted file will download to your computer
Step 6: Integrate Nanonets with your workflow
- Automatically import files from email, Dropbox, Drive, and more
- Set up approval flows to ensure data accuracy
- Export OCR data directly to MS Excel, Google Docs, or your ERP software
With Nanonets, you can automate your document processing workflow and save time on manual data entry. The platform’s AI-powered OCR technology ensures high accuracy, even for complex documents like invoices and receipts. Additionally, Nanonets offers features like automatic file import, approval flows, and seamless integration with popular tools and databases.
Final thoughts
Converting images and PDFs to editable Word documents doesn’t have to be a headache. While built-in tools in Word and Adobe Acrobat can handle simple conversions, AI-powered solutions like Nanonets offer superior accuracy and efficiency, especially for complex documents or bulk conversions.
Remember, the best method depends on your specific needs. For occasional, simple conversions, Word or Acrobat might suffice. But for more demanding needs, consider an advanced solution like Nanonets to save time and improve accuracy.
[ad_2]
Source link