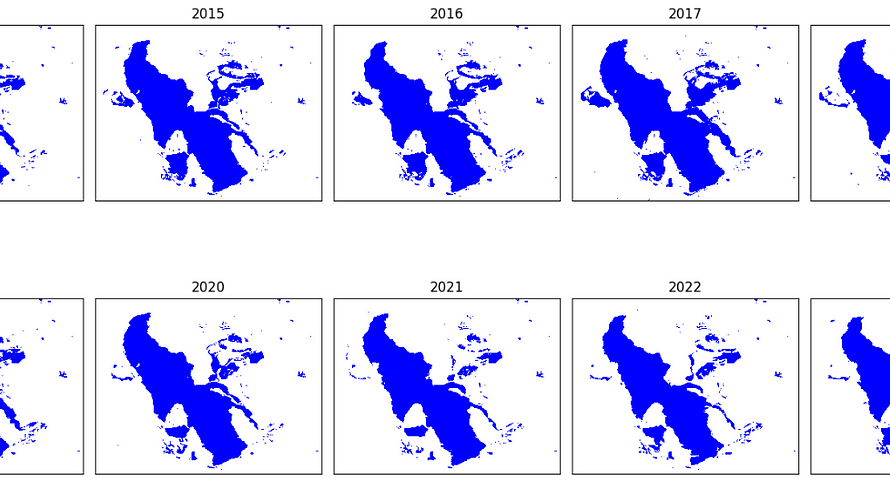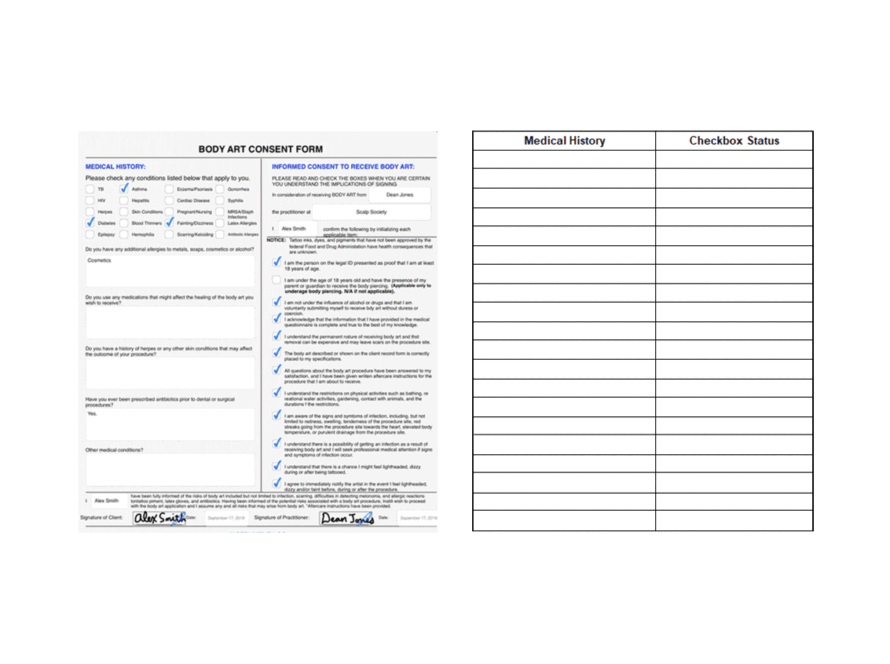[ad_1]
Copying from PDFs can be a challenging task. When pasting the copied text or data, often the formatting must be fixed, with spacing, alignment, and special characters all over the place. Cleaning it up can take ages.
Extracting content from PDF files can be a hassle, but with the right tools and techniques, it can be done with ease. This comprehensive guide will walk you through different methods to copy various types of content from PDF files, making the extraction process faster and more efficient.
1. Use Adobe Acrobat Reader’s Select tool to copy text
Adobe Acrobat Reader is among the most popular PDF viewers out there. If you don’t want to install or sign up for additional software, use Acrobat Reader’s built-in text selection tool.
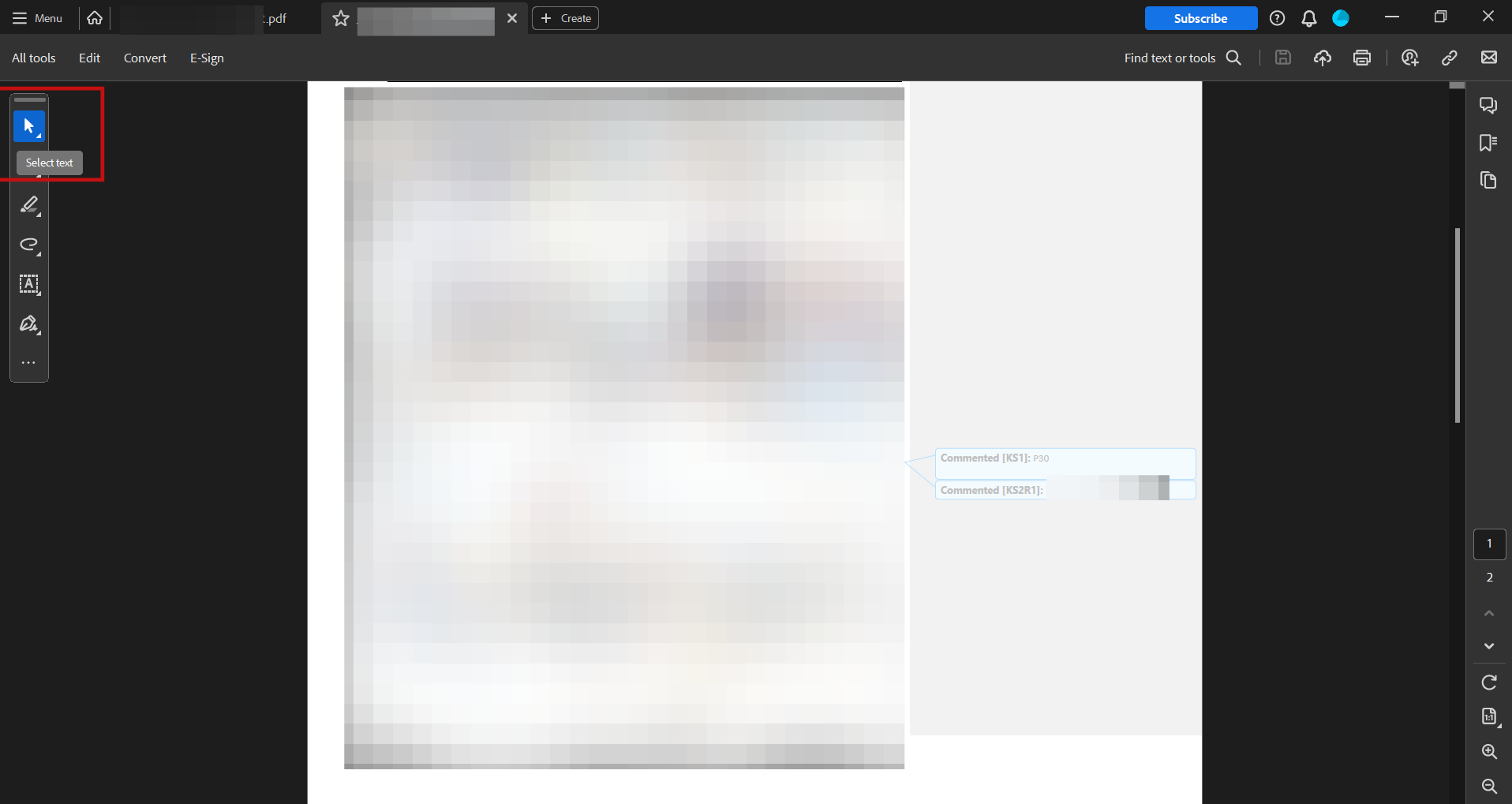
Follow these steps to get started:
- Open your PDF in Adobe Acrobat Reader.
- Click the “Select Tool” button (arrow icon) in the toolbar to highlight text in the PDF.
- Click and drag to select the text. You can select text across multiple pages if needed.
- Highlight the text, right-click, select “Copy”, or use Ctrl+C on Windows or Command+C on Mac.
- Paste the text using Ctrl+V or Cmd+V.
This method is ideal for simple PDFs comprised largely of text. You can manually copy the content in segments and paste it into your target document. Unlike other PDF readers, Acrobat Reader preserves the formatting well.
Acrobat Reader struggles with complex PDFs — those with multiple columns and images mixed with text, tables, and text on colored backgrounds. The copied text could lose formatting and be pasted as plain text, needing manual cleanup or editing later.
It may not be ideal for bulk text extraction from PDFs. For example, processing vendor contracts and extracting key terms and clauses from hundreds of PDFs can be tedious and time-consuming. Scanned pages are even more difficult to copy text from.
Overall, Acrobat Reader’s built-in copy text feature works well for simple PDFs or quickly grabbing text from almost any PDF.
Do you just want to copy data from a bunch of PDFs? MS Excel’s Get Data feature works wonders. It can automatically extract tables and data from PDF files into Excel spreadsheets.

Follow these simple steps:
- Open Excel and go to the Data tab.
- Click Get Data > From File> From PDF.
- Select the PDF file(s) you wish to import data from. Excel will automatically detect and extract tables from the PDF document(s).
- The Import Data dialog box displays a preview of the data. Choose the table(s) you wish to import and click Load.
- The extracted PDF data will be inserted into the spreadsheet as a table, allowing for clean data for analysis.
The data extraction works well for textual PDFs. You can select a table or multiple tables to import from one or more PDF files. Excel can intelligently separate the data into rows and columns. It also allows users to add filters or transform the imported data within Excel. This makes it easy to quickly get usable data out of PDFs into Excel for further analysis and dashboarding.
However, Excel struggles to extract the data for scanned documents or PDFs accurately with complex layouts, such as text columns or text over images. It works best with textual PDFs with clearly defined data tables and grid-like layouts. If your PDF data is neatly organized in tables, using Excel can save you tons of manual copying, pasting, and reformatting work.
You’ll need more advanced data extraction capabilities for unstructured data locked in scanned documents or complex reports.
3. Open the PDF using Google Docs or MS Word
Google Docs and Microsoft Word are two of the most popular text processors. They now have built-in optical character recognition (OCR) capabilities to convert images and scanned documents into editable text.
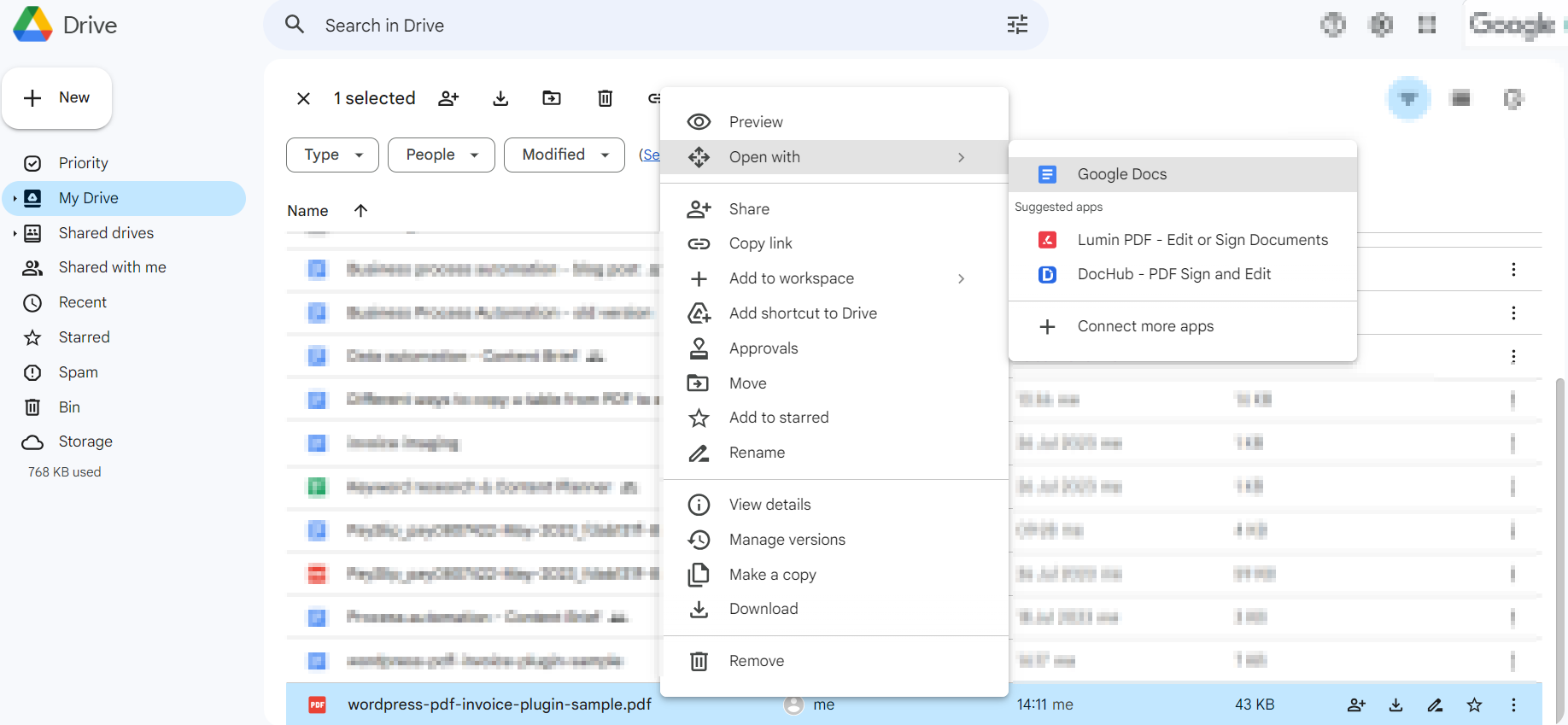
Here’s how you can take advantage of this:
- Open Google Docs or Word and go to File> Open.
- Select your PDF file. Google Docs/Word will extract the text and images from the PDF into a new document.
- Copy or edit the extracted text as needed.
- Paste the copied text into any other application or document.
Note: You may need to accept compatibility mode prompts before opening the PDF.
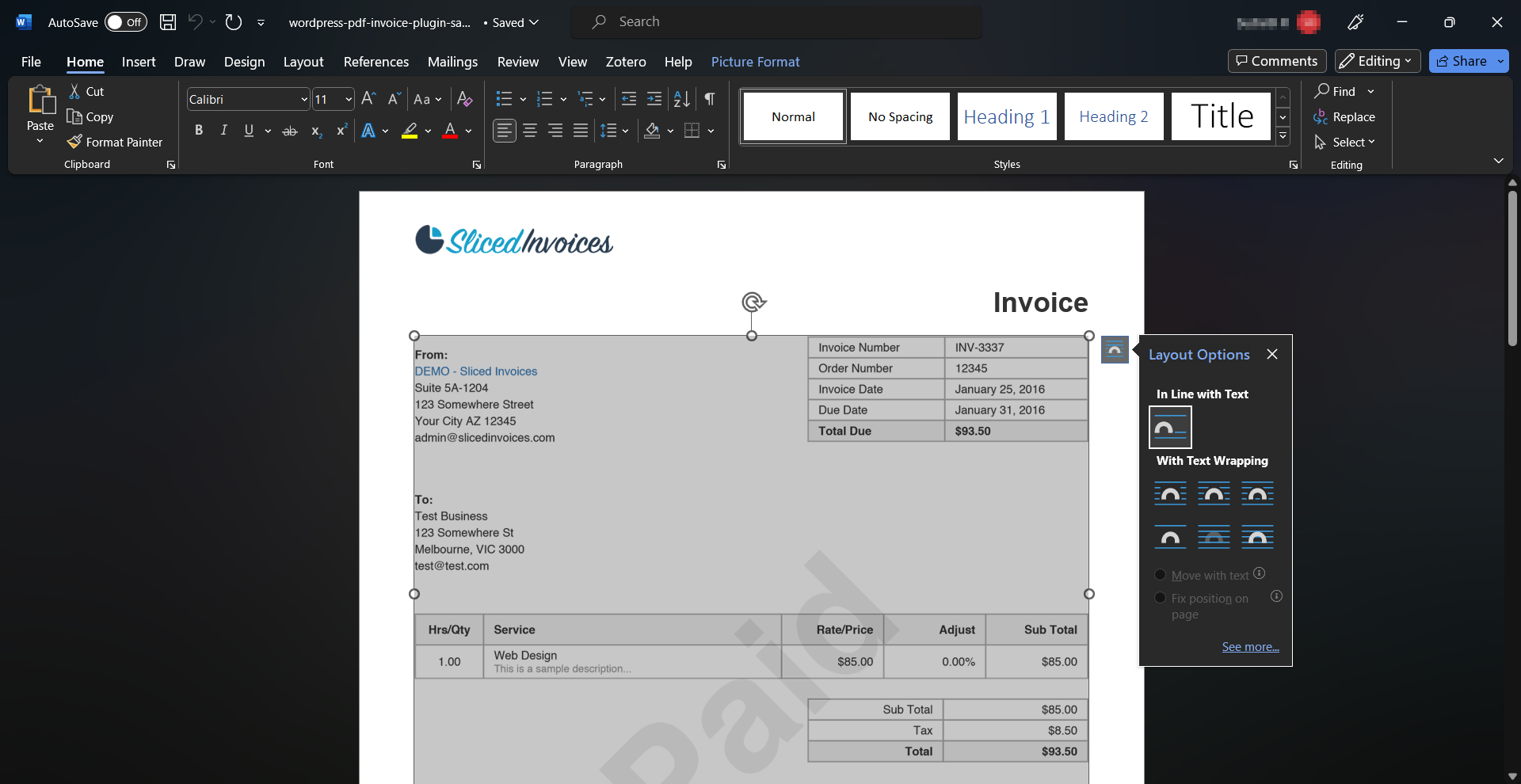
The extracted text retains basic formatting and is editable within Google Docs or Word, allowing for cleaning up the text, editing typos, or making other changes before copying it.
Complex PDF layouts with multiple columns and text-over images can pose challenges during conversion. The output document may have formatting issues or text in the wrong order. So, while convenient for simple PDFs, Google Docs and Word may struggle with scanned or intricately designed documents.
Overall, using Google Docs and Word to open and copy text from PDFs works well for day-to-day needs. However, more powerful PDF extraction tools are recommended for advanced data extraction from complex reports or bulk processing of contracts, legal documents, and other documents.
Dedicated tools with OCR (Optical Character Recognition) capabilities can extract text from scanned documents or image-based PDFs. These convenient solutions allow you to upload your PDF file and receive the extracted text back instantly without any need for software installation.
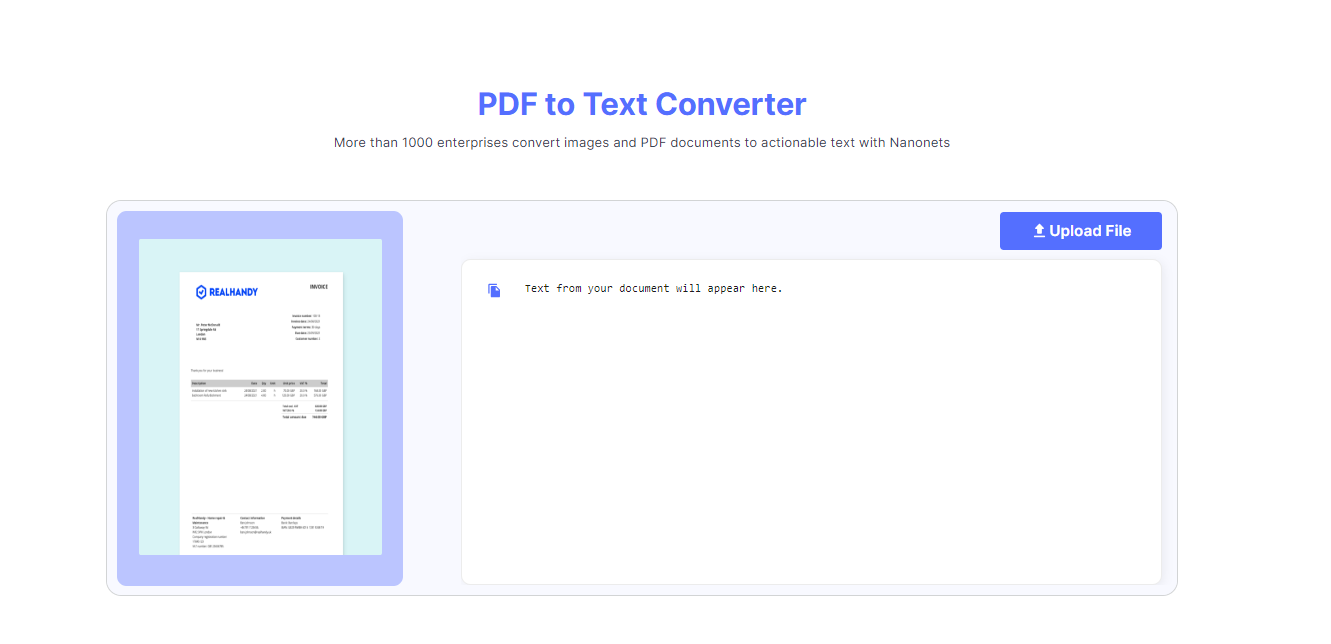
Some of the popular online OCR tools include:
Numerous easy-to-use conversion tools available on the web can simplify the process of extracting text from a PDF document. These tools can handle a variety of output formats and can also make an image-based PDF searchable.
To use an online converter:
- Go to the tool’s website.
- Upload your PDF file or enter the URL where it is hosted.
- Choose the output format — DOC, TXT, XLS, XLSX, JSON, or CSV.
- Click “Convert” and wait for the extraction of all text to finish.
- Download the output file containing the extracted text and copy the required text.
Most online converters offer some basic usage for free. However, certain advanced features and increased limits may require a paid subscription. Also, be mindful of privacy policies before uploading sensitive data.
While convenient, these tools can falter with complex table layouts in PDFs. Traditional OCR tools often struggle to accurately extract text from complex layouts with text columns, images, and other elements. The extracted data may require extensive manual cleanup before being used for analysis or reporting. Additionally, most online OCR converters have file size and monthly page limits that can quickly get exhausted when processing large volumes of documents.
Nanonets is an AI-powered document processing platform with advanced OCR and automation capabilities to accurately extract text and data from PDFs and scanned documents.
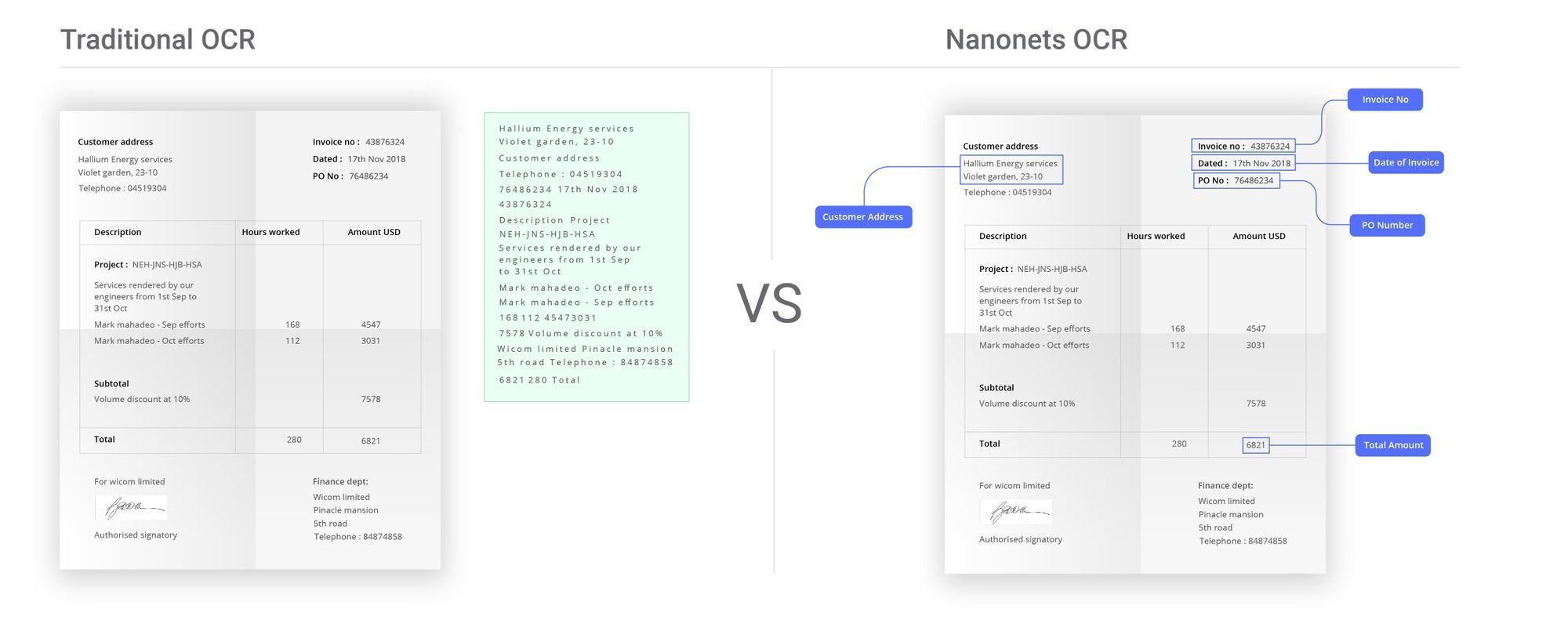
The key capabilities
It can handle complex layouts with multiple text columns, images, tables, and other elements accurately. Nanonets leverages machine learning (ML) and natural language processing (NLP) to “see” and “understand” document structures. This enables text and data extraction with context, maintaining the correct reading order and data relationships.
With built-in validation and approval workflows, you can ensure high-quality output before exporting the extracted data. Nanonets also provides detailed accuracy reports to monitor OCR quality across various document types.
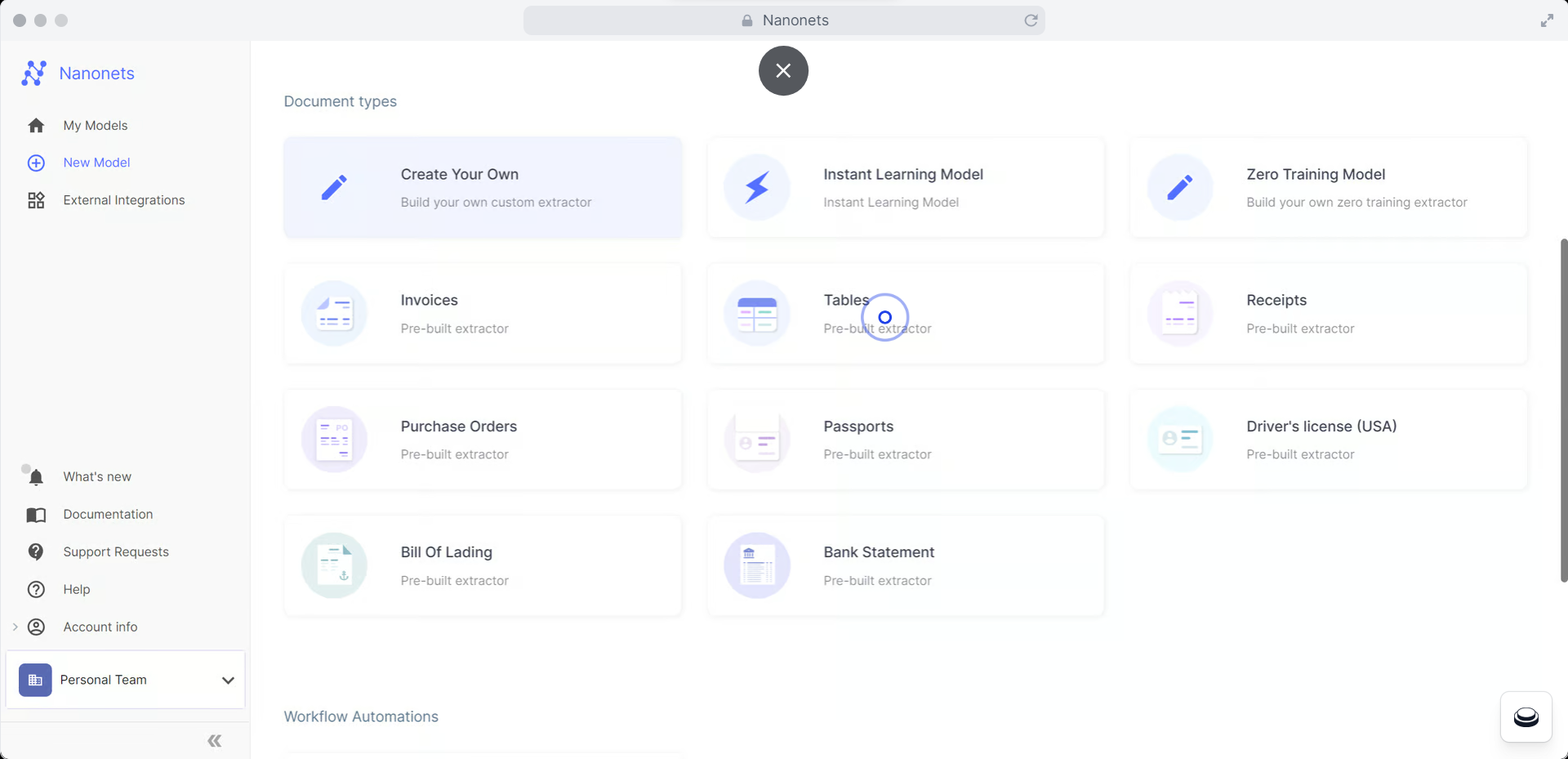
An example
Suppose you run a recruitment firm that processes hundreds of PDFs daily. Your team must manually extract names, email addresses, phone numbers, skills, and experience from resumes and applications. With Nanonets, you can build an automated pipeline to OCR PDFs and extract structured data from resumes at scale. The platform understands resume layouts and extracts accurate data fields, enabling fast processing of high volumes of documents with minimal manual work.
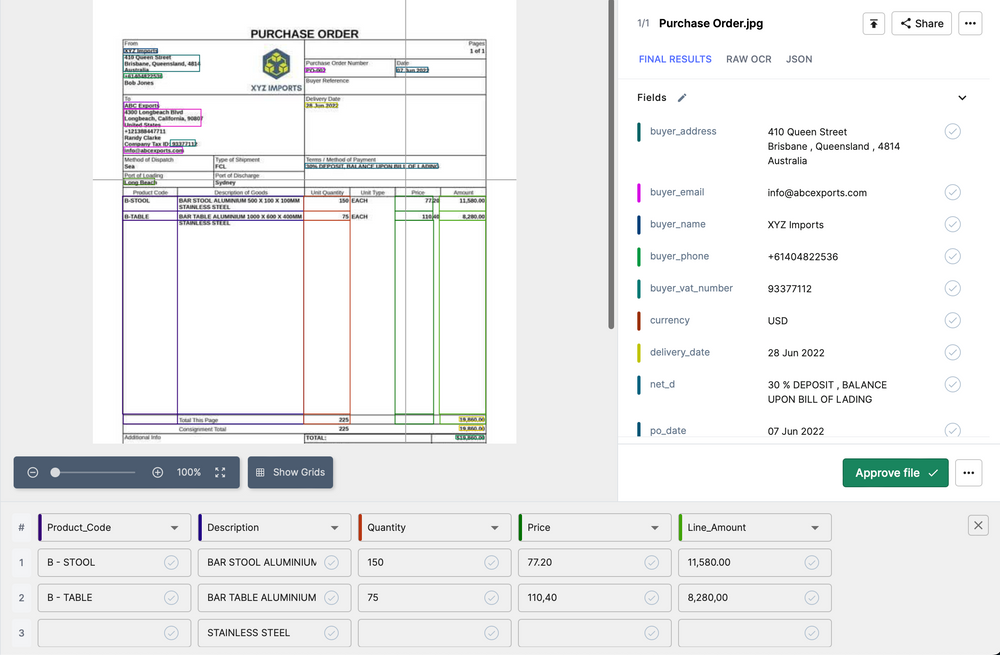
In addition, Nanonets provides a robust API and integration ecosystem that allows you to connect it to your existing systems and workflows seamlessly. You can set up auto-import of documents from Gmail, Google Drive, OneDrive, and Dropbox. Integrations with tools like Microsoft Dynamics, QuickBooks, and Xero allow you to route extracted data to your business systems automatically. It also integrates with the popular workflow automation platform Zapier, which connects over 5,000 apps.
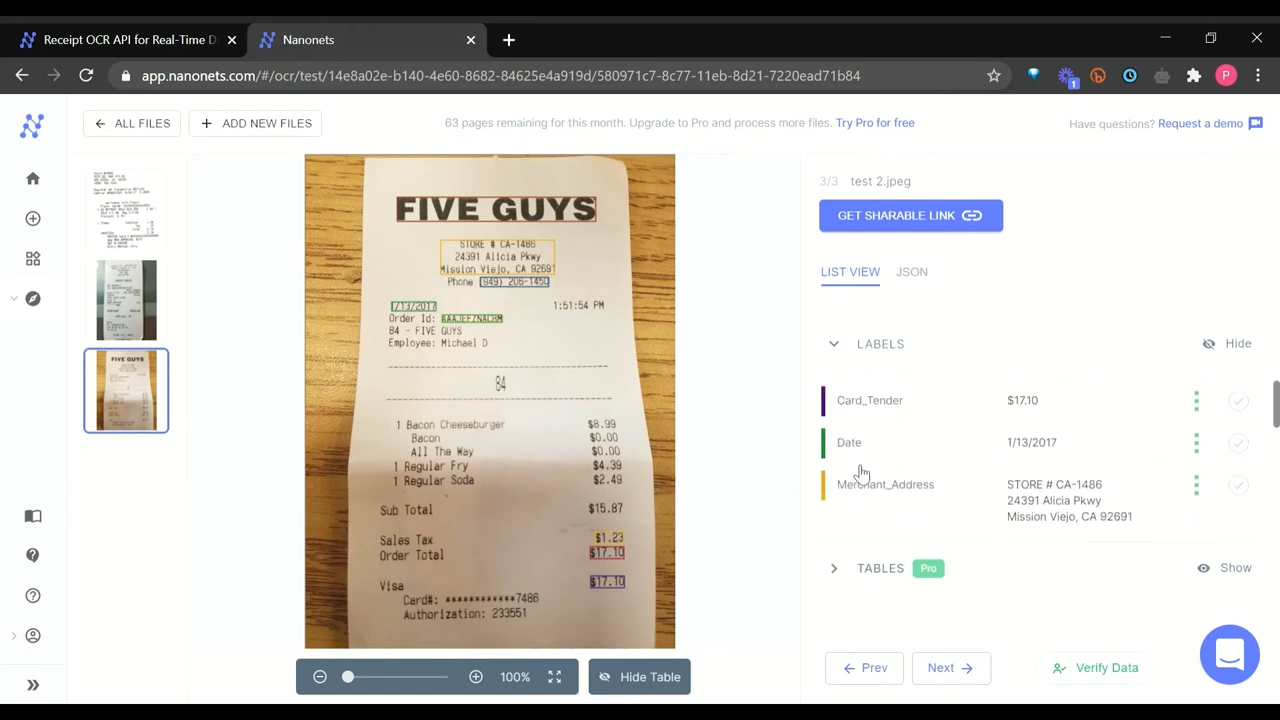
For example, you can create an automated workflow that OCRs resume PDFs uploaded to your Google Drive, extracts names, emails, and phone numbers into a Google Sheet, and then uses Zapier to add these contacts to your CRM and assign tasks to sales representatives to follow up with high-potential candidates.
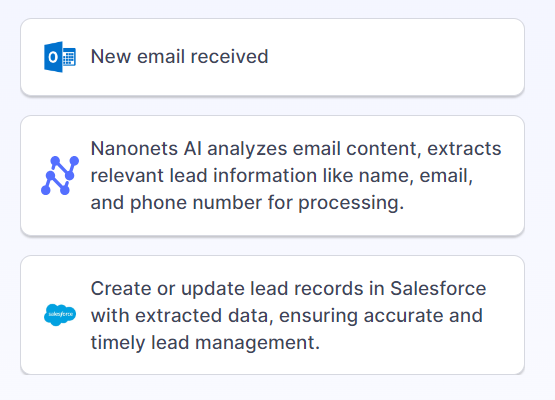
It can process documents in various currencies, languages, layouts, and formats without losing context. The AI learns from training data and manual interventions, improving its accuracy.
How to get started?
Upload a sample set of 5-10 documents, annotate the text you wish to extract, and Nanonets will automatically build a custom AI model tailored to your documents. It can process thousands of pages per month while maintaining an accuracy rate of over 95%.
The pricing for Nanonets is usage-based, allowing you to start small and scale up as your needs grow. The first 500 pages are free, and you’ll have access to three AI models, enabling you to test Nanonets on multiple document types before committing.
Final thoughts
Copying and pasting from PDFs doesn’t have to be a chore. You can simplify and streamline the process with the right tools and techniques.
The best approach depends on your specific needs and documents. Assess your PDFs’ complexity, workflow needs, data privacy policies, and more. Finding the solution that checks all the boxes for your situation is critical to long-term efficiency. The goal is to eliminate the manual drudgery of copying PDF text. Whether you handle a few documents a month or process thousands of pages daily, solutions exist to make your life easier.
[ad_2]
Source link