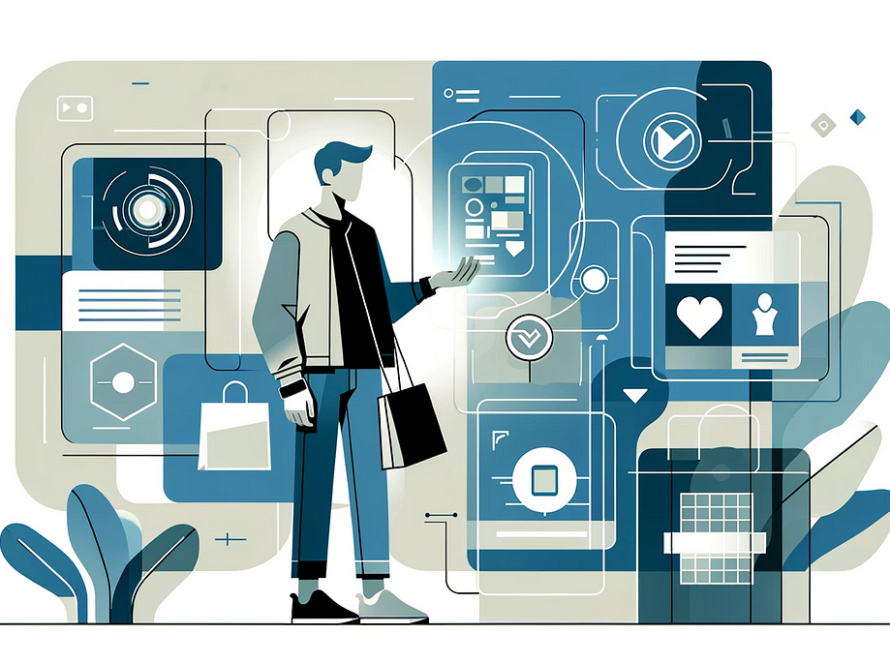[ad_1]
Scanning paper documents is an essential step in digitization. With more than half of small businesses still relying on paper records, you will likely have a stack of receipts, invoices, and contracts you need to scan. But what happens when you need to change those documents after scanning them?
Whether it’s redacting sensitive information, merging files, or converting formats, sometimes you may need to edit your scanned documents. Luckily, there are several ways to do this, even if you don’t have the original digital file.
This guide will cover five quick methods for editing scanned documents, including online tools, desktop software, and mobile apps. Whether you want to copy a serial number or extract critical points from scanned documents, we’ve got you covered.
1. Use an online PDF editor
Online PDF editors are a quick and easy way to make changes to scanned documents right in your web browser. Popular options include PDFgear, PDFfiller, Smallpdf, and PDF2Go, many of which offer free basic editing.

To use an online editor:
- Upload your scanned PDF to the website
- The editor will convert the scanned image into editable text using OCR
- Add, delete, or modify content using the editor’s toolbar
- Download the edited PDF back to your computer
The main advantage of online editors is convenience — there’s no need to download or install any software. They also tend to be very user-friendly, with intuitive interfaces that simplify editing.
However, there are some potential drawbacks. Online editors may have file size or page count limits and require an internet connection. There are also privacy concerns with uploading sensitive documents to third-party websites. And while many offer OCR, the accuracy isn’t always perfect, especially with low-quality scans. They may not support bulk processing, so you must upload and edit each file individually.
Online PDF editors are best for quick, basic edits to scanned documents. They’re not ideal for more complex changes or working with confidential files, but they can be handy tools for completing the task quickly.
2. Edit scanned documents in Adobe Acrobat
Adobe Acrobat Pro is a name synonymous with PDF reading and editing. It offers a full suite of tools for modifying PDFs, including OCR, redaction, page extraction and rearrangement, and form filling.
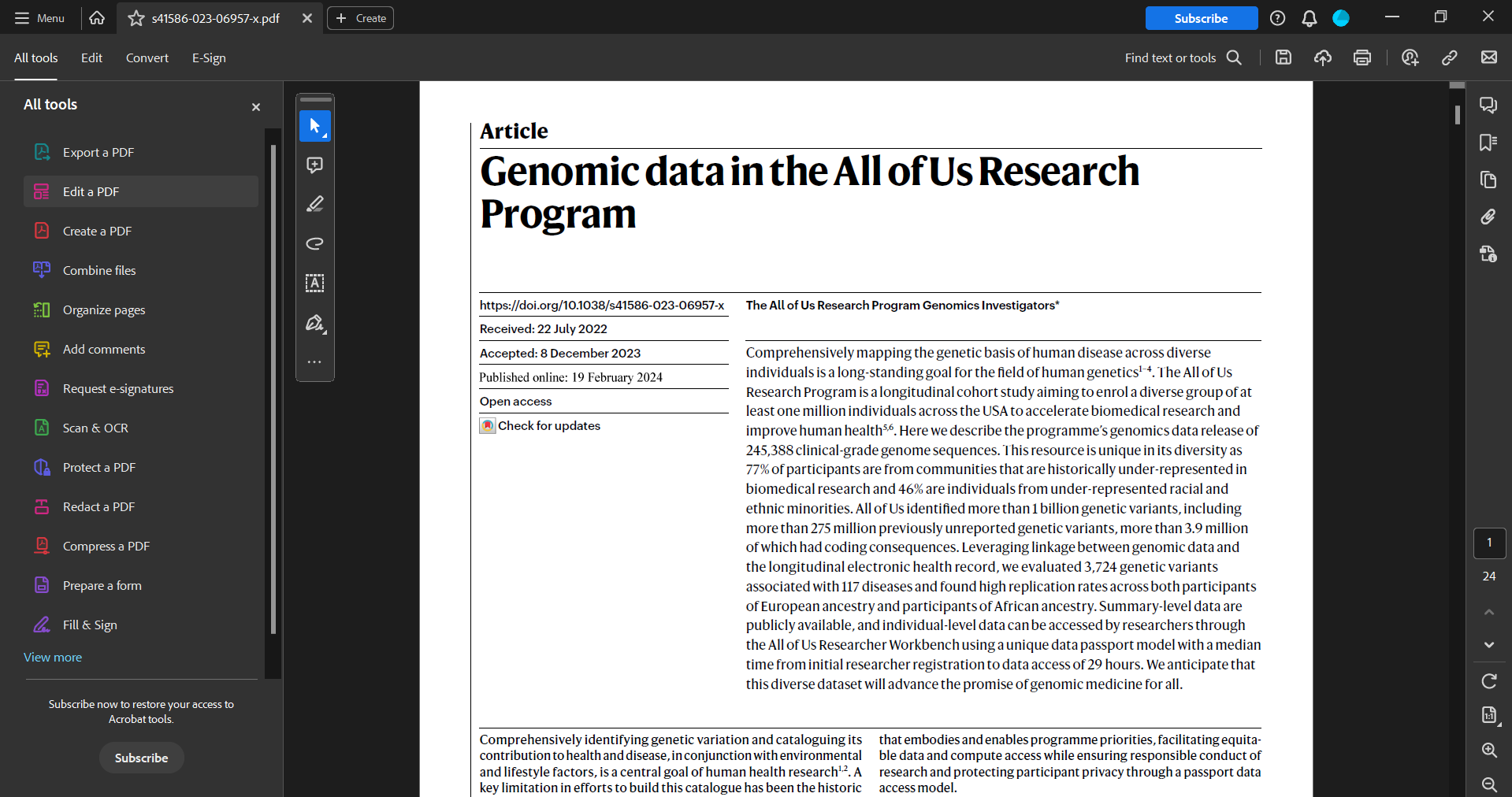
Acrobat Pro offers two primary ways to make scanned documents editable:
Edit PDF Tool
- Open the scanned PDF in Acrobat Pro
- Navigate to the “Edit PDF” tool under “All Tools”
- Acrobat will automatically detect and convert the scanned text into editable text
- Modify the document as needed using the editing toolbar
Scan and OCR Tool
- Find the “Scan and OCR” tool under “All Tools”
- Choose your scanned PDF file or scan a paper document from a connected scanner
- Optimize the scan quality with the “Enhance” option if necessary
- Select “Recognize Text” to OCR the document and unlock editing
Acrobat Pro stands out for its best-in-class OCR, which accurately extracts editable text even from poor-quality scans. Its advanced editing tools surpass online editors, and it easily handles large files. It’s available across Windows, Mac, and mobile, seamlessly syncing through the Adobe Cloud. Plus, documents can remain on your local computer unless you prefer otherwise.
The main downside is that Acrobat Pro requires a subscription starting at $19.99/month. Converting large volumes of scanned files can also be tedious, as each document needs to be processed individually. The accuracy of text conversion may vary depending on the quality and complexity of the original scan.
Adobe Acrobat Pro is a solid choice for users who frequently edit scanned PDFs individually, but its higher cost and lack of automation and bulk editing features may make it less efficient for some users.
3. Modify scanned documents in Microsoft Word or Google Docs
Microsoft Word and Google Docs have built-in OCR (optical character recognition) features that allow you to convert scanned PDFs into editable text documents easily. This is a convenient way to quickly edit the content of a scanned file without leaving the word processor you’re already using.
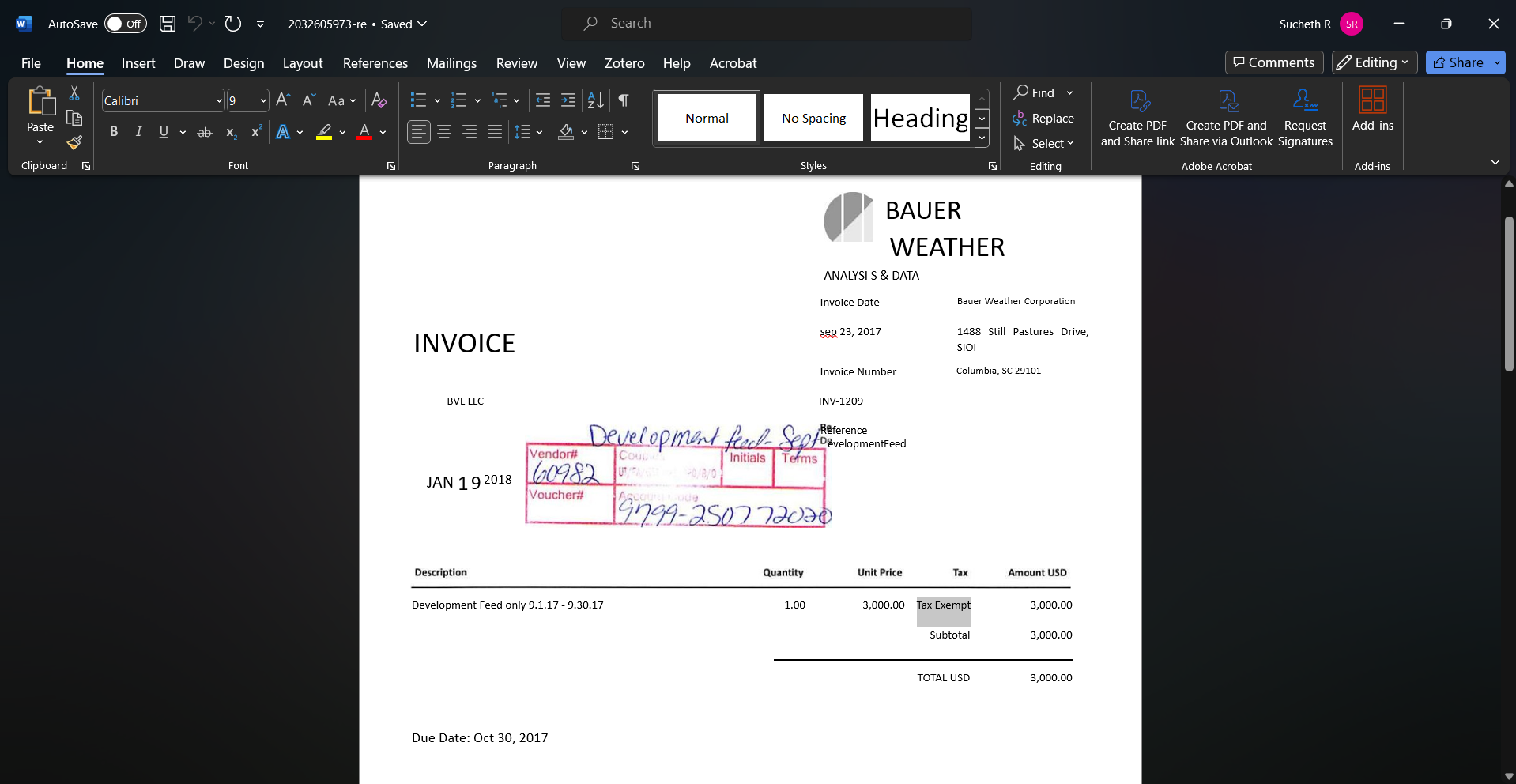
Using Microsoft Word:
- Open your scanned PDF in Word
- Word will automatically convert the scanned image into an editable document using its OCR feature
- Edit the text, formatting, and layout as needed
- Save the edited file as a new document
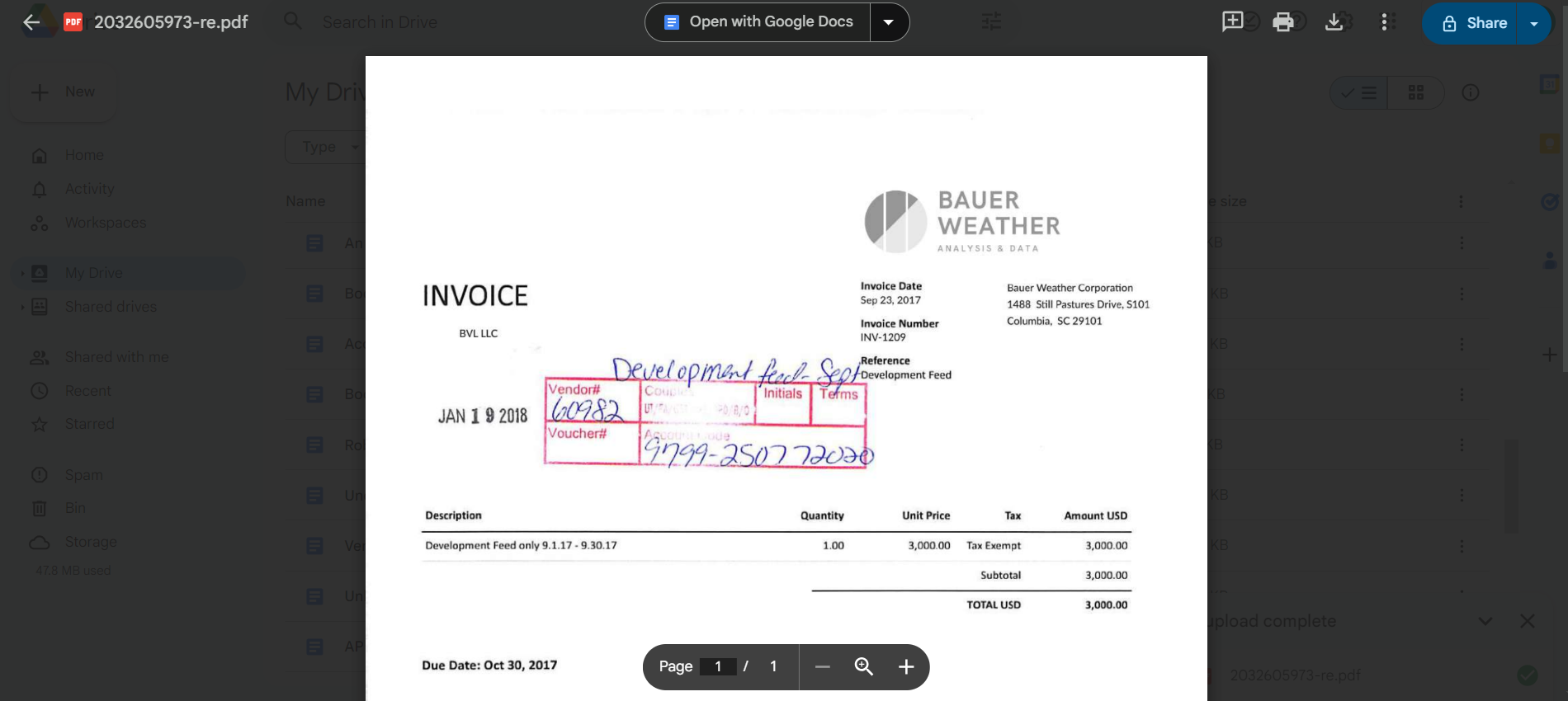
Using Google Docs:
- Upload your scanned PDF to Google Drive
- Right-click the file and select “Open with Google Docs”
- Google Docs will convert the scanned document into an editable format
- Make your changes and save the edited file
The main advantage of this method is that it utilizes tools you likely already have and are familiar with. There’s no need to download additional software or learn a new interface. It’s also free if you have a Microsoft 365 subscription or a Google account.
However, the OCR accuracy of Word and Google Docs may not be as robust as dedicated OCR software like Adobe Acrobat. They work best for simple text-based PDFs; complex formatting and tables may not be converted accurately. They may struggle with more complex layouts or lower-quality scans. Your document’s original formatting may also not be perfectly preserved after conversion.
In summary, editing scanned documents using Word or Google Docs can be a quick and easy solution for basic modifications. However, it may not be suitable for more comprehensive editing or higher-quality conversions.
4. Use a mobile scanning app
Say you want to scan a receipt to submit for reimbursement or a contract to sign and send back. Mobile scanning apps like Adobe Scan, CamScanner, SwiftScan, MS OfficeLens, and Genius Scan allow you to snap a photo of the document, crop and enhance it, recognize the text with OCR, and convert it to a PDF.

From there, you can often make quick edits, such as annotations, signatures, and form filling, directly in the app before sharing the document via email or cloud storage.
The biggest advantage of using a mobile scanning app is its convenience and flexibility. You can scan and edit documents anytime, anywhere, without needing a computer or additional hardware. Many of these apps are free or low-cost, making them an affordable alternative to desktop software.
However, these apps may not have as many advanced editing features as desktop programs like Adobe Acrobat. The OCR accuracy may also vary depending on the quality of your device’s camera and the clarity of the original document. Additionally, editing on a small smartphone screen is much more challenging than working on a larger desktop display.
Some popular mobile scanning apps to consider:
- Adobe Scan (iOS, Android)
- CamScanner (iOS, Android)
- Genius Scan (iOS, Android)
- Microsoft Office Lens (iOS, Android)
- Scanbot (iOS, Android)
Overall, mobile scanning apps are a handy tool for making quick edits to scanned documents when you’re away from your computer. While they may not replace desktop editors for more complex tasks, they’re a convenient solution for basic edits and markup on the go.
Open-source tools offer a cost-effective way to convert scanned documents into editable text. These tools leverage the power of OCR to extract text from images, making it easier to work with scanned PDFs and other image-based documents.
To edit a scanned document using open-source tools:
- Select an open-source OCR tool that suits your needs
- Install the software on your computer, following the platform-specific instructions
- Prepare your scanned document by ensuring it is clear, correctly oriented, and in a supported image format
- Load the scanned document into the OCR software
- Choose the appropriate language and any other required settings
- Initiate the OCR process and wait for the software to extract the text
- Review the extracted text for accuracy and make any necessary corrections
- Save the editable text in your desired format, such as TXT, DOC, or PDF
The main advantage of open-source OCR tools is that they do not require licensing fees. You can tailor them to your unique document editing requirements. If the tool has an active developer community, you’ll have access to the latest advancements without needing updates. Security and privacy-conscious users can examine the code to ensure no hidden data collection occurs or identify and fix vulnerabilities.
However, the steep learning curves can make the software challenging for novices to use effectively. This is further compounded by the fact that some tools may not offer proper GUIs, requiring users to interact via the command line. The accuracy of open-source OCR may not always match that of commercial solutions, especially for complex layouts or low-quality scans. Additionally, support options may be limited, as most open-source projects rely on community forums and documentation for troubleshooting.
Some popular open-source tools to consider:
- Tesseract
- OCRmyPDF
- GOCR
- CuneiForm
Despite the challenges, open-source OCR tools provide a flexible and cost-effective solution for converting scanned documents into editable text, making them a viable option for budget-conscious users or those with specific customization needs.
6. Convert scanned documents into editable formats using Nanonets’ AI-powered OCR
Nanonets is an AI-powered OCR platform that lets you easily convert scanned PDFs into editable formats from any web browser. Its advanced AI/ML algorithms allow Nanonets to extract text, tables, and critical data points from even the most complex document layouts.
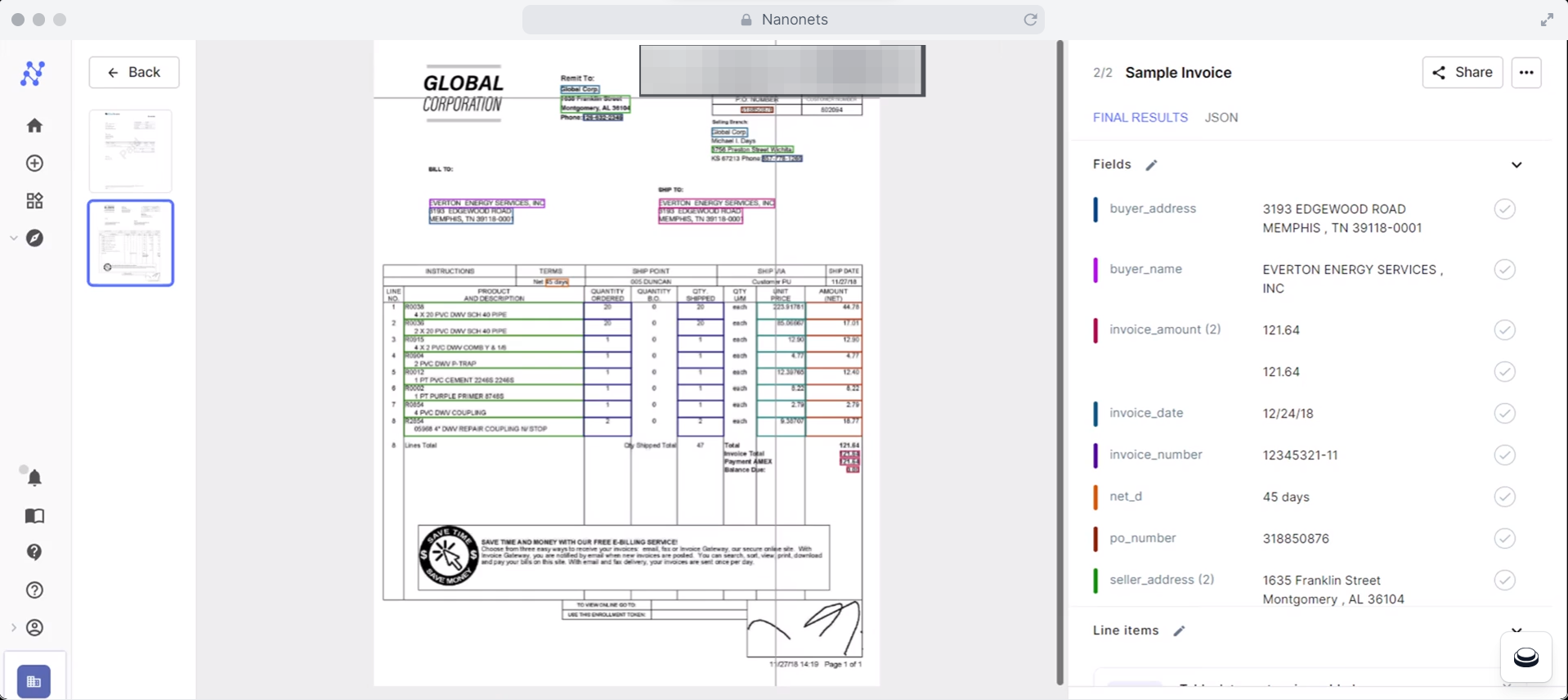
To use Nanonets for editing scanned documents:
- Sign up for a free account at Nanonets.com
- Choose a pre-built OCR model for common document types like invoices or receipts, or train your own custom model
- Upload a sample set of your scanned documents so Nanonets can learn the structure and fields to extract
- Specify the key information you need to capture, like dates, totals, names, or line items
- Upload your scanned files and let Nanonets do the rest, turning them into structured, searchable data
- Review the extracted data for accuracy and export it in your desired format (e.g., JSON, XML, CSV) for further editing or integration with other systems
One of Nanonets’s standout features is its scalability. It can handle high volumes of documents, processing thousands of pages per hour. The AI-powered OCR technology allows Nanonets to accurately process documents in different languages and quickly adapt to various document formats and structures. With its intuitive interface and flexible export options, you can easily integrate the extracted data into your existing workflows and systems.
Nanonets also offers automated document transformation, validation, and approval workflows to streamline your document management processes and ensure the accuracy and consistency of your extracted information. With API access and webhooks, you can fully automate your document processing pipeline. Nanonets employs advanced security measures to protect your sensitive data, including encryption and compliance with privacy regulations like GDPR.
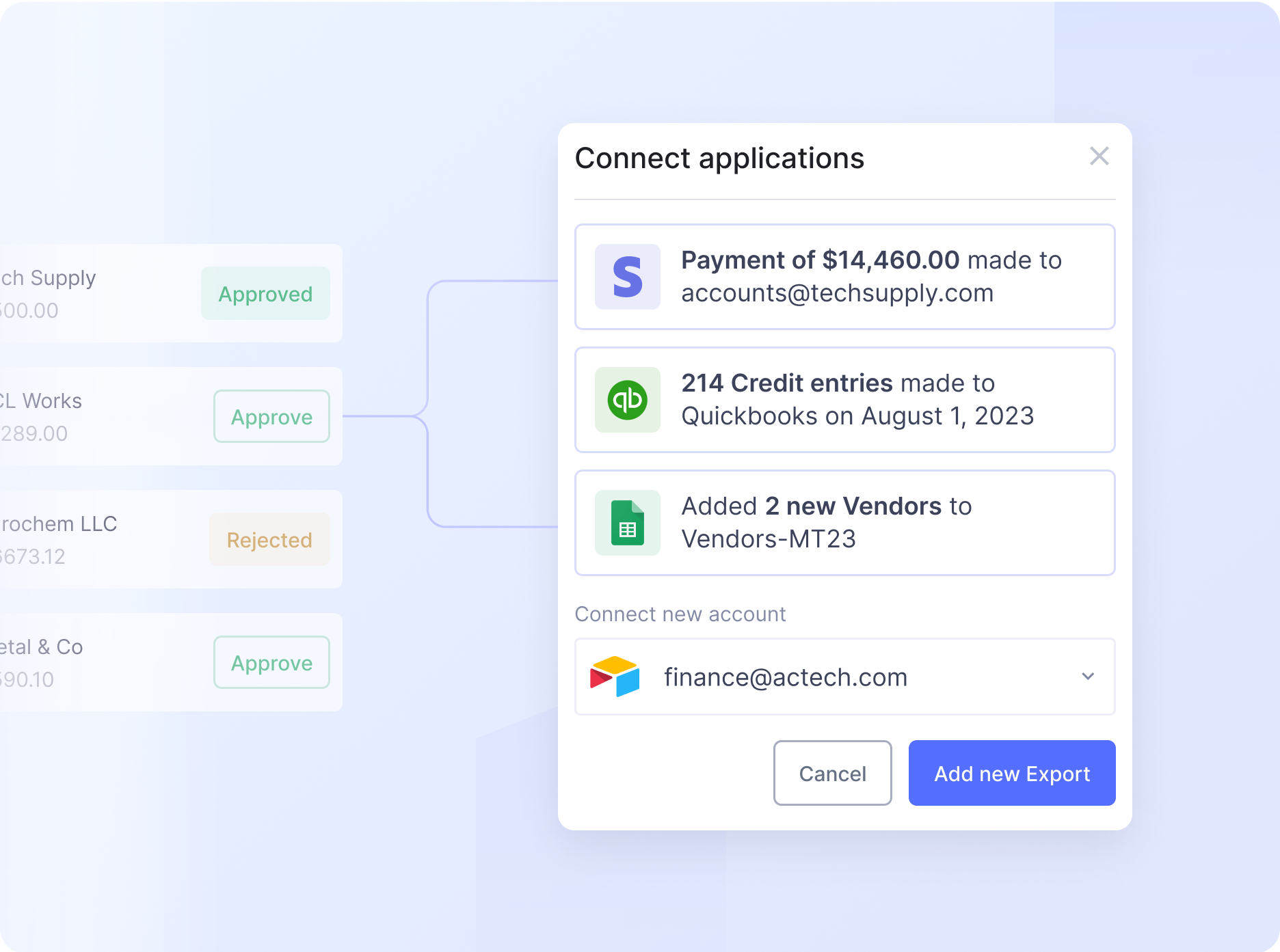
While Nanonets is highly accurate, it could be better. Some poor-quality scans may require human validation and review. But the good thing is that AI continuously learns from any corrections made, improving its performance over time. Pricing is straightforward, with a free tier covering up to 500 pages per month. Beyond that, it’s a simple $0.30 per page for OCR. This makes Nanonets an affordable and scalable solution for businesses of all sizes looking to streamline their scanned document editing.
Final thoughts
Whether you’re looking to copy an invoice number or extract critical points from a contract, choose a method that fits your needs and budget. These solutions can digitize your scanned documents and extract the data trapped in them, making it easier to edit, analyze, and integrate into your digital workflows.
[ad_2]
Source link