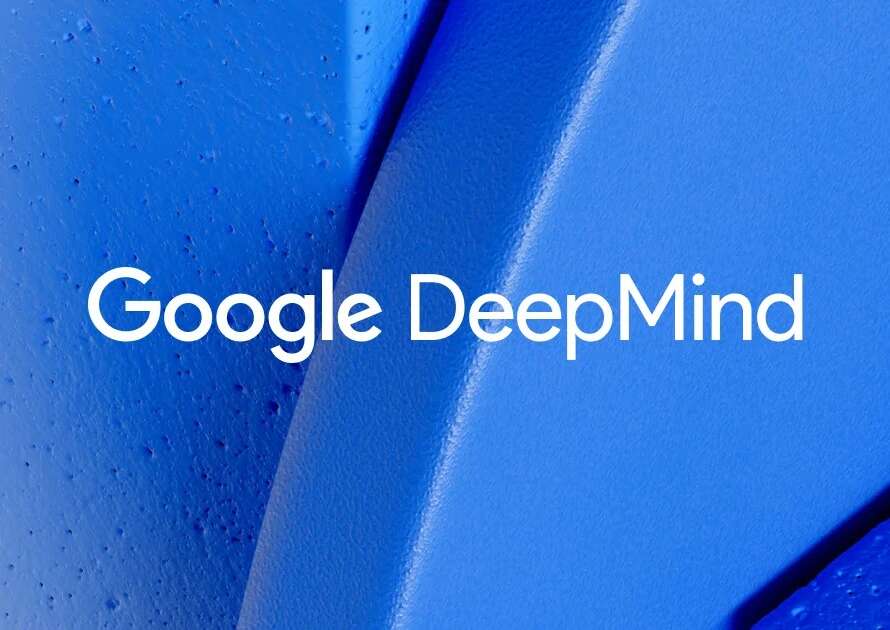[ad_1]
Copying tables from PDFs to Excel can be a nightmare. Wonky formatting, lost data, and inconsistencies can make you want to pull your hair out. It’s a chore nobody wants to do, especially when dealing with complex tables, inconsistent layouts, multiple languages, and unstructured data.
You know you’re in for a tough time when you see those ‘Please find attached’ emails in your inbox featuring PDFs with tables upon tables of data that you need to transfer to a spreadsheet. Whether the document in question is an invoice, PO, customer order, expense claim, or report, extracting data from PDFs and transferring it to a more analysis-friendly format like Microsoft Excel can be frustrating.
Thankfully, there are ways to make this process less painful. Let’s explore how to copy a table from PDF to Excel without losing your mind.
→
PDF → Excel in seconds!
Upload your PDFs or drag and drop them into our free PDF-to-XLSX converter, and within seconds, you’ll have an editable spreadsheet ready to use.
The manual and semi-automated methods fall short when dealing with large-scale data extraction. If you have to extract tables from hundreds or thousands of PDFs, manual methods simply won’t cut it.
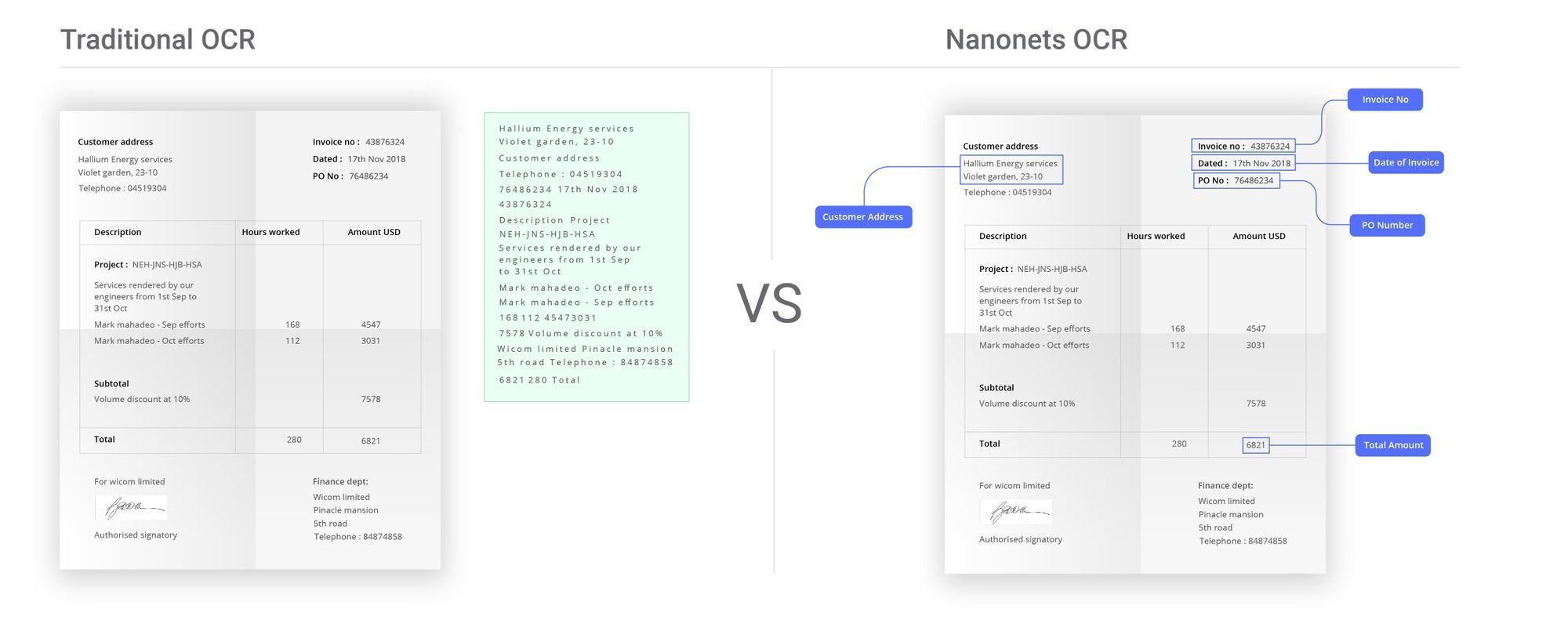
You’ll need an automated solution that offers OCR and AI capabilities. It can accurately identify and extract tables from PDFs, regardless of the language, complexity, or layout – even scanned or image PDFs. Nanonets is a leader in this space, offering a powerful AI-based OCR tool that can handle all sorts of PDF processing with ease.
➡️
Convert PDF table to Excel from PDFs with Nanonets
What makes Nanonets a great fit? For starters, it offers a free PDF-to-Excel converter tool that allows you to convert your documents in a few simple steps:
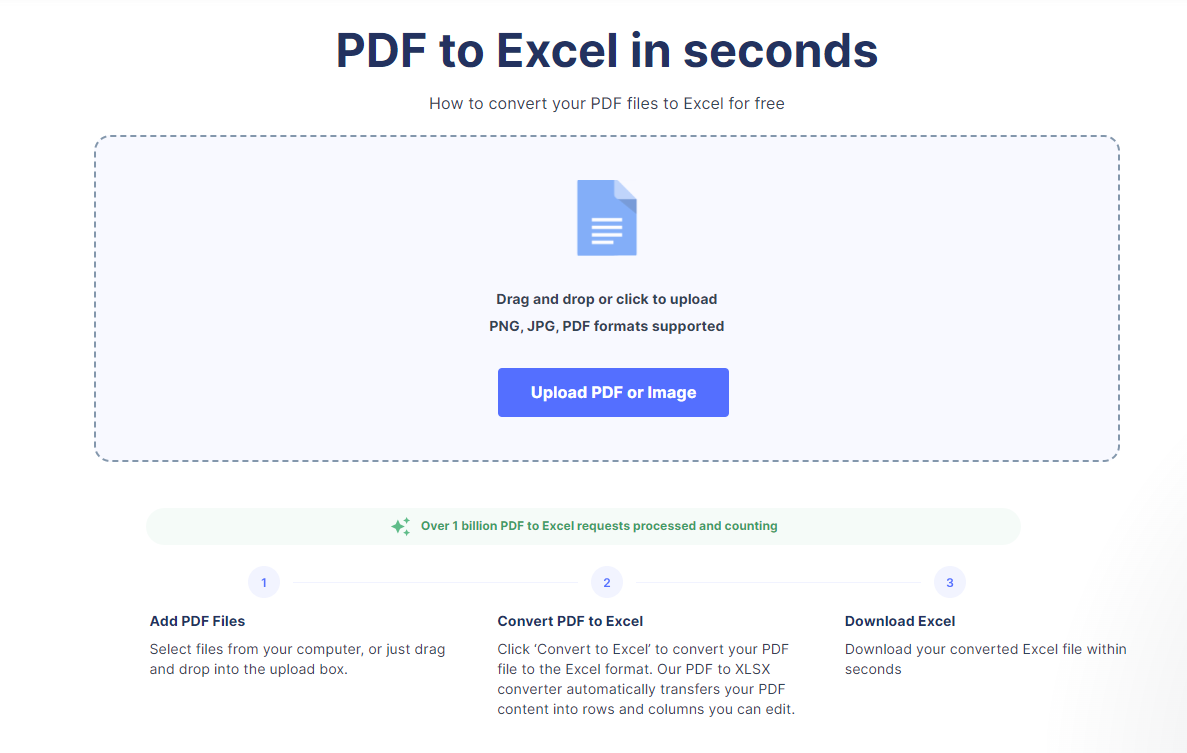
- Upload your PDF file or drag and drop it into the upload box
- Click ‘Convert to Excel’ and let the tool work its magic
- Download your fully formatted Excel file within seconds
For more advanced features, use Nanonets’ Table OCR solution. The model has been pre-trained on millions of documents and tested to ensure high accuracy and reliability out of the box. It allows you to automate even the most complex PDF to Excel workflows, from invoice processing to financial data extraction and beyond.
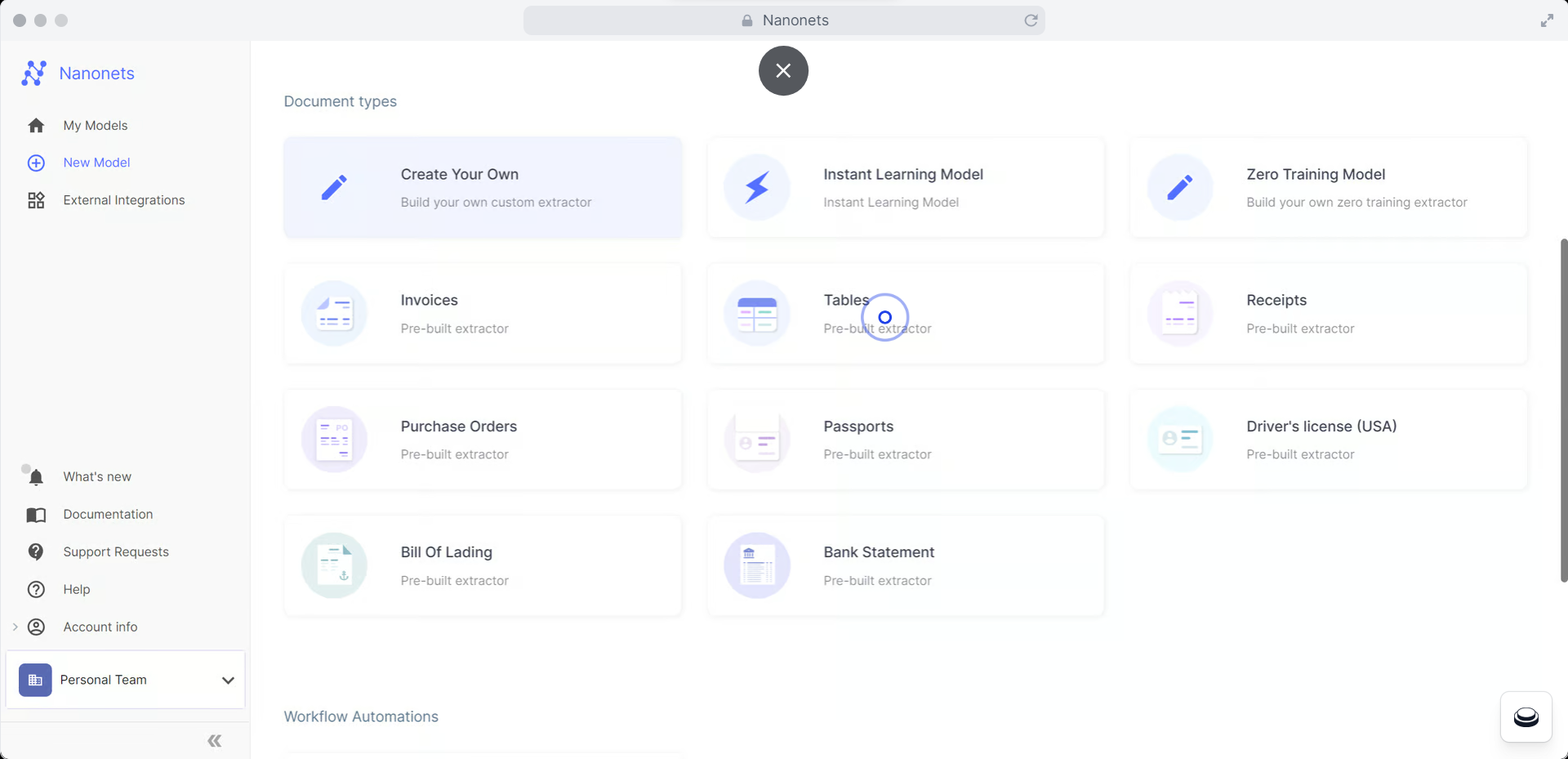
Here are the steps involved:
- Create a free account at app.nanonets.com.
- Choose the ‘Table OCR’ model from the main dashboard.
- Upload your PDFs or images containing tables via manual upload, cloud storage import, email, or API.
- Nanonets will automatically extract the table data.
- Review the extracted data and make any necessary corrections or adjustments.
- Export the data to your preferred format or integrate it with other tools.
- To automate the entire process, use Nanonets’ Workflows feature to set up auto-import, data validations, approval flows, and auto-exports.
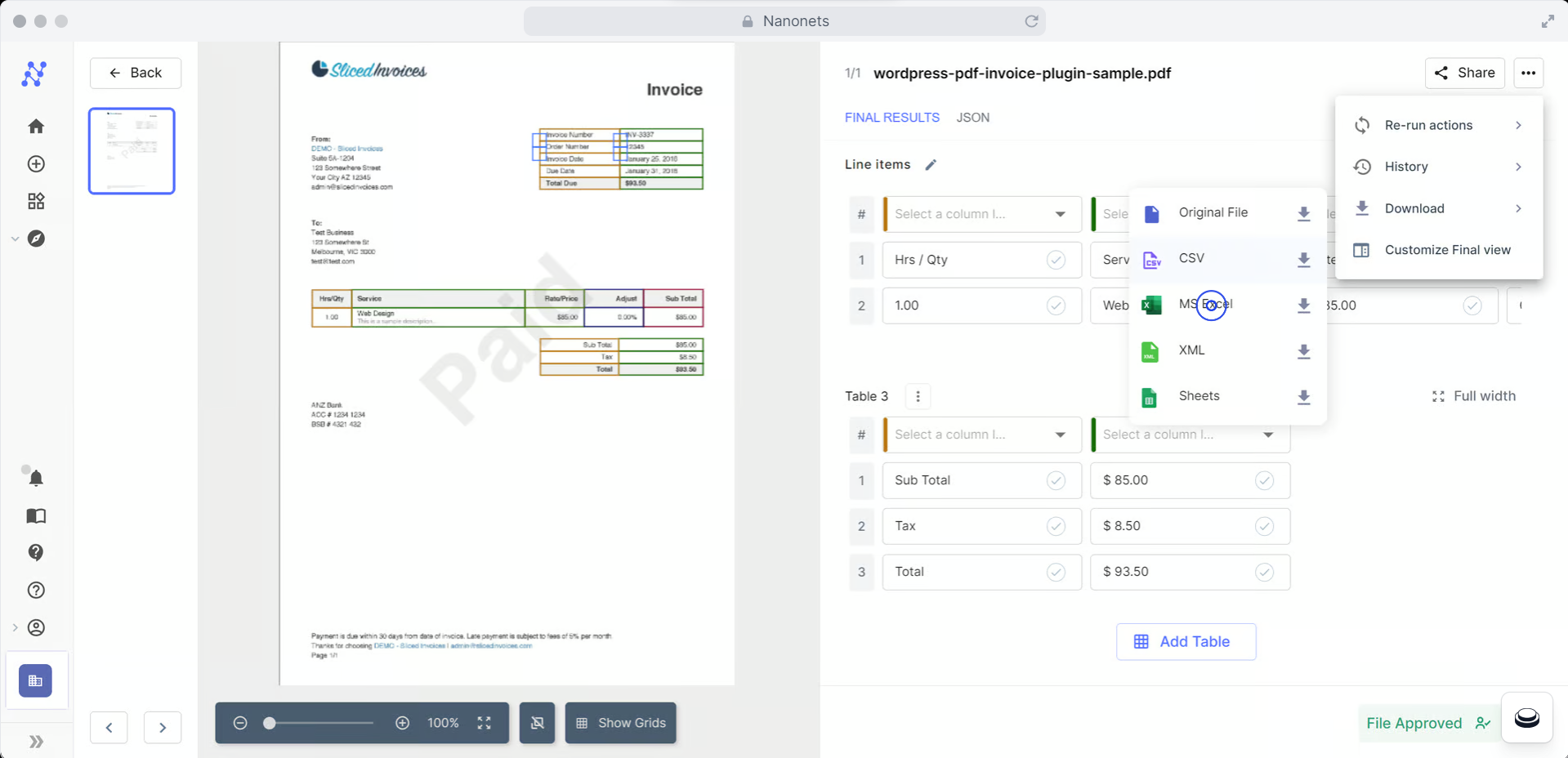
With Nanonets, you can:
- Automate the ingestion of digital and scanned PDFs directly from email inboxes, cloud storage like Google Drive and Dropbox, and other business tools via APIs or Zapier integration.
- Train the models to extract the specific table fields you need. Nanonets can handle standard fields like names, dates, and totals, as well as line item details like product codes, quantities, and descriptions.
- Connect Nanonets with the tools you already use, like your ERP, accounting software, online forms, or database. Automatically sync extracted data to keep all your systems up to date.
- Fully automate your data extraction pipeline. Set up import sources, add data validations and formatting rules, configure review flows and approval hierarchies, and automate exports to your other business systems.
You can streamline data extraction for a variety of document types and industries, including:
No matter what type of document you’re working with, Nanonets can automate the extraction process and eliminate the manual entry of any tabular data. You don’t need to be a tech whiz to use it, the interface is intuitive and requires no coding or special training. The platform supports API integration for custom workflows.
Let’s look at a simple example. If you work in the accounts department and need to process invoices for the organization’s tech tools, you may encounter invoices with varied layouts, structures, and formats. Manually checking each, copying data from tables, and inputting it into an Excel sheet for analysis can be a nightmare.
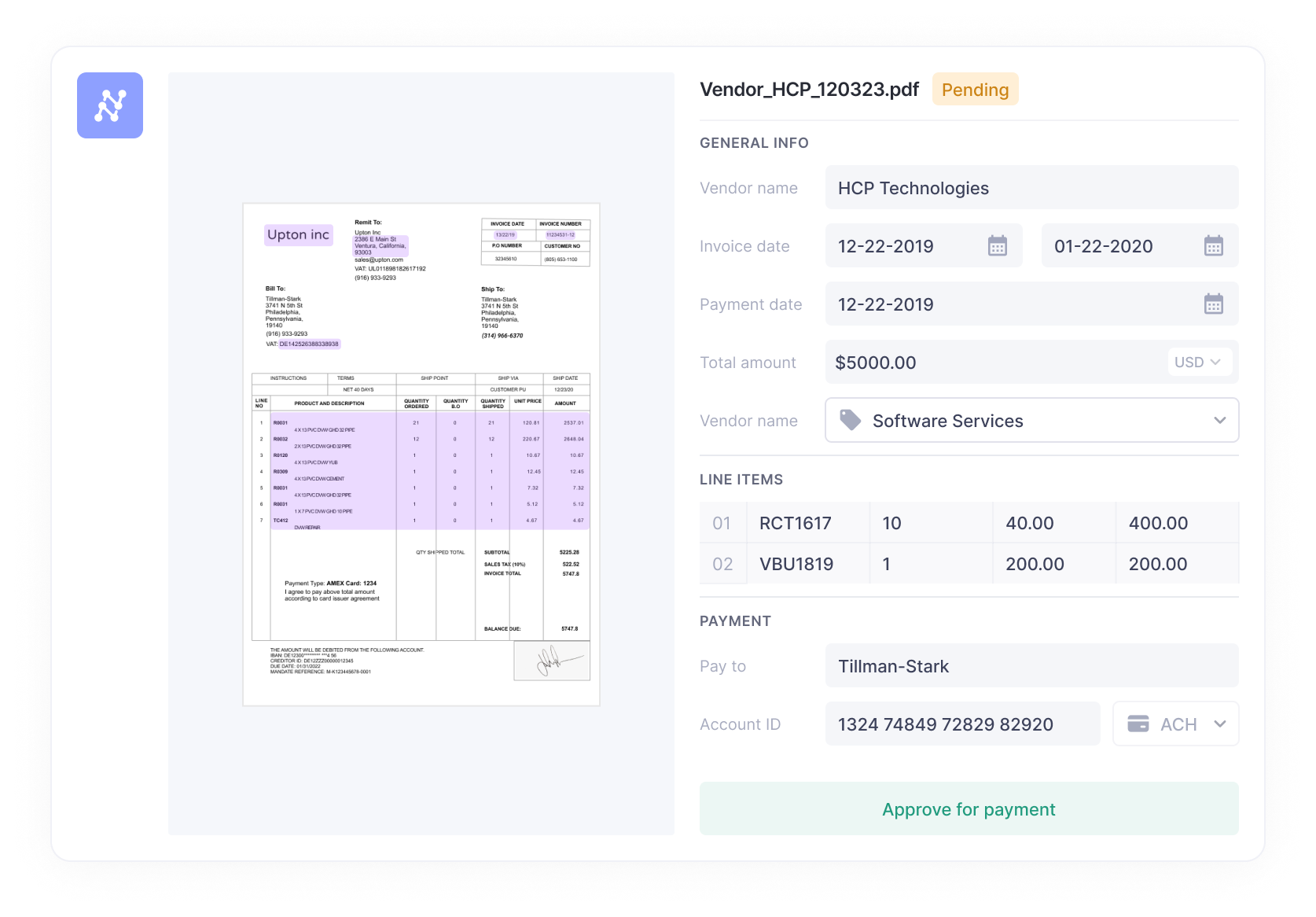
With the Nanonets PDF data extraction tool, upload invoices to automate processing. It identifies the layout, Key-Value Pairs, and extracts data fields like invoice number, date, vendor name, amount, etc. The information is compiled into a spreadsheet and exported to accounting software like QuickBooks. No more tedious data entry or inaccurate records.
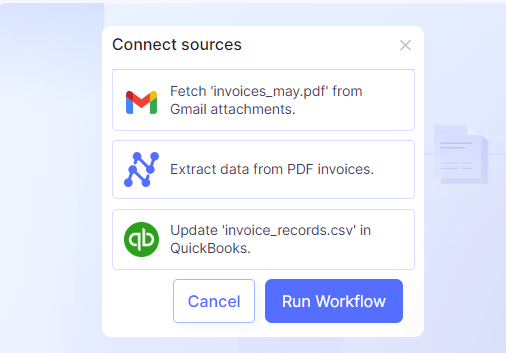
The tool learns from your edits. The AI processing gets smarter with each interaction, making future extractions more accurate. It can handle unstructured data or complex tables in PDFs.
Nanonets takes data security and privacy seriously. It uses advanced encryption to protect data during upload, processing, and storage. The platform is GDPR and CCPA-compliant, ensuring that sensitive information remains secure.
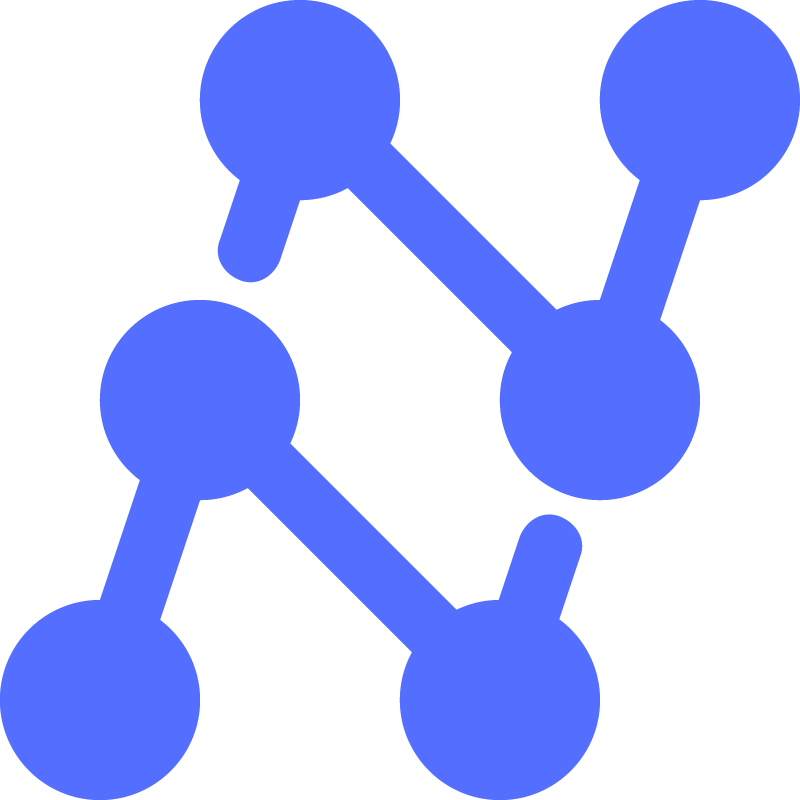
→
Seamless data flow is just a step away.
Connect with over 5,000 apps via Zapier, APIs, and webhooks and automatically route data extracted from PDFs to your business apps, eliminating manual data entry—no coding required.
2. Copy tables from PDF to Microsoft Excel without any additional software
Sometimes, you may not have the time or permission to install or sign up for new software. You want to quickly transfer the data into Excel and continue your work.
Here are a few different ways to do it:
a. The standard copy-paste method
The standard copy-paste method is the most straightforward way to copy tables from PDF to Excel spreadsheets. However, this method might not preserve the table’s structure and almost always requires manual work to clean the data.
The standard copy-paste method could work if the data you need to extract from a PDF is relatively simple and small in volume. Here are the steps involved:
- Open your PDF document
- Select the data table you want to copy
- Right-click and choose ‘Copy’ or press Ctrl+C (Cmd+C on a Mac)
- Open a new Excel spreadsheet
- Right-click on the cell where you want to paste the data and select ‘Paste’ or press CTRL + V (Cmd + V on a Mac)
The table content will now be in Excel. The formatting might be a bit wonky, so you may need to clean it up a bit.
If you’re using a newer version of Excel, you’ll see a ‘Use Text Import Wizard’ option when you paste your table. This gives you more control over the process. It allows you to specify whether the data is delimited (separated by tabs, colons, semicolons, spaces, or other characters) or fixed-width, choose the starting row for data import, select the character set and text qualifier, and preview the data before finalizing the import.
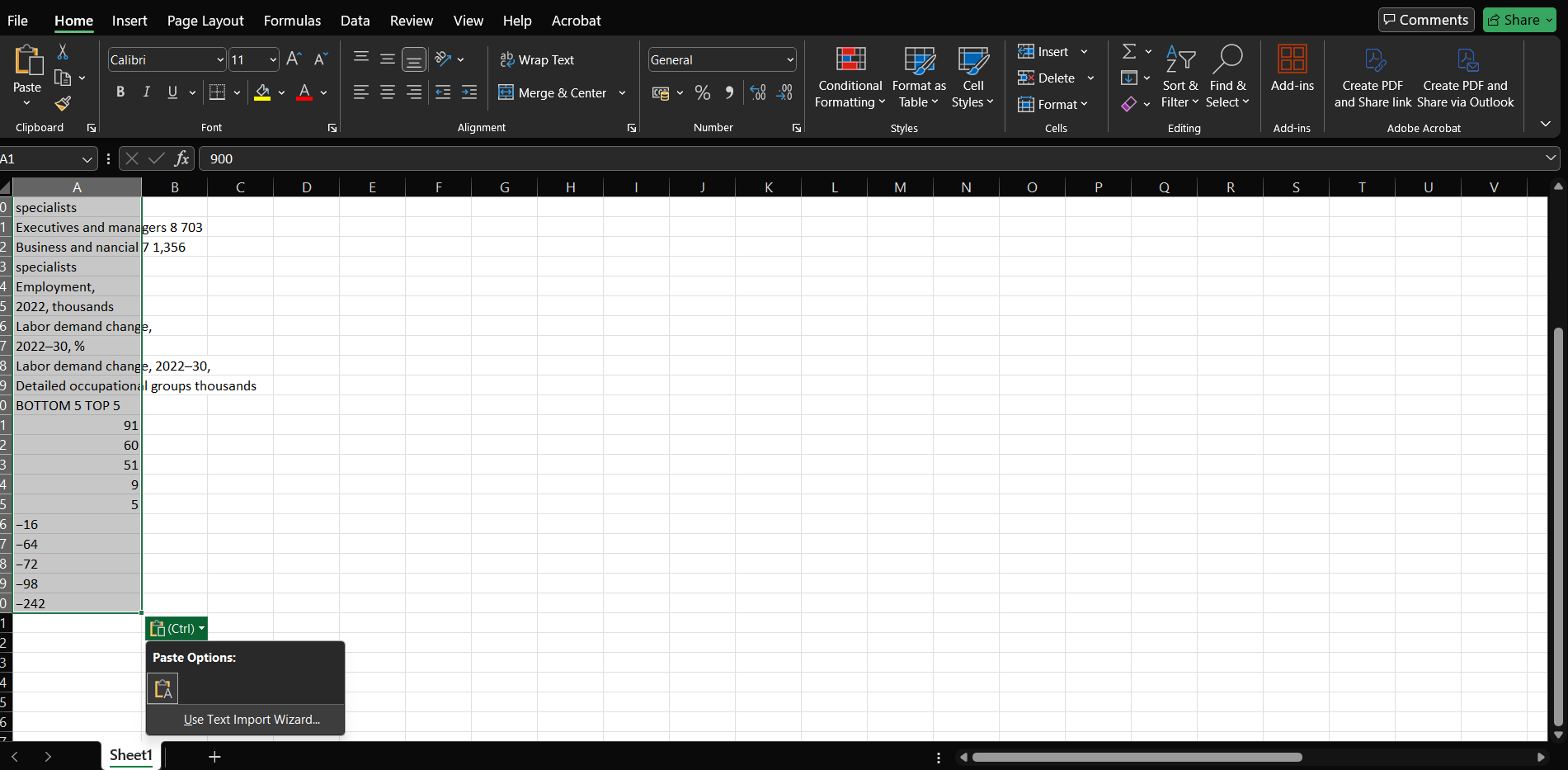
Keep in mind that manually copying tables, with or without the wizard, might not work so well with scanned images or PDFs with really intricate layouts. If you are dealing with bigger or more complex tabular data, check out the other methods discussed in this article.
Manually copying tables doesn’t work well with scanned images or PDFs with complex layouts. Consider one of the other methods discussed in the article for larger or more complex tasks.
Tip: If the PDF is read-only or password-protected, you may not have permission to select or copy the content. In such cases, you must first ask the PDF owner for the password or a copy of the PDF with the necessary permissions.

Automate your PDF processing workflows!
Automate complex table extraction, batch process multiple files, and streamline data export. Export clean, structured PDF tables directly to Excel in a few clicks.
b. Copy PDF tables from Google Docs or MS Word
Google Docs and Microsoft Word now have built-in capabilities for opening and editing PDF files. This can be handy if you need to copy data or text from PDFs quickly.
To use Google Docs to copy tables from PDF into Excel, follow these steps:
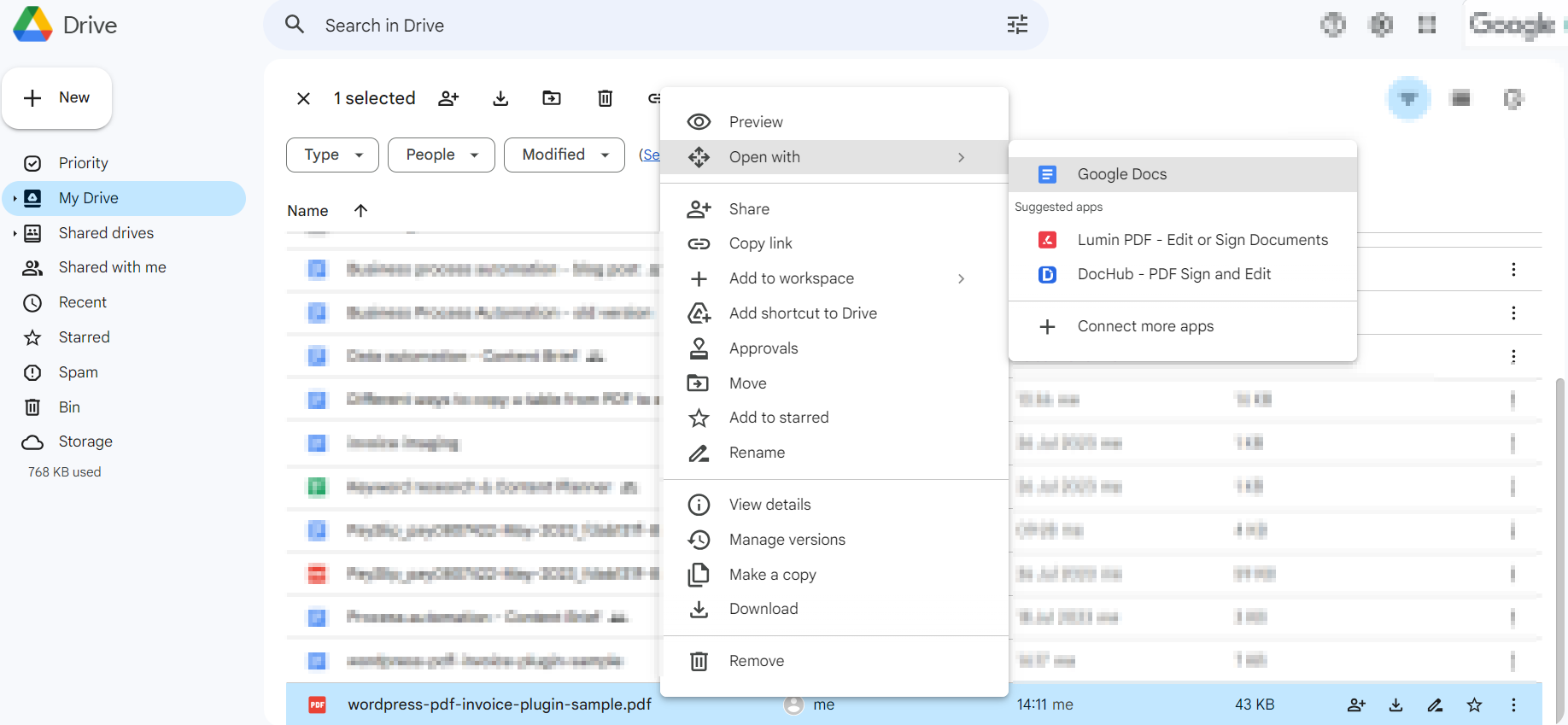
- Go to your Google Drive
- Upload your PDF
- Right-click the file and select ‘Open with > Google Docs’
- Find the PDF content imported into a new Google Docs document
- Edit the content, if needed
- Copy and paste the tables into the spreadsheet you’re working on
To use MS Word to copy tables from PDF into Excel, follow these steps:
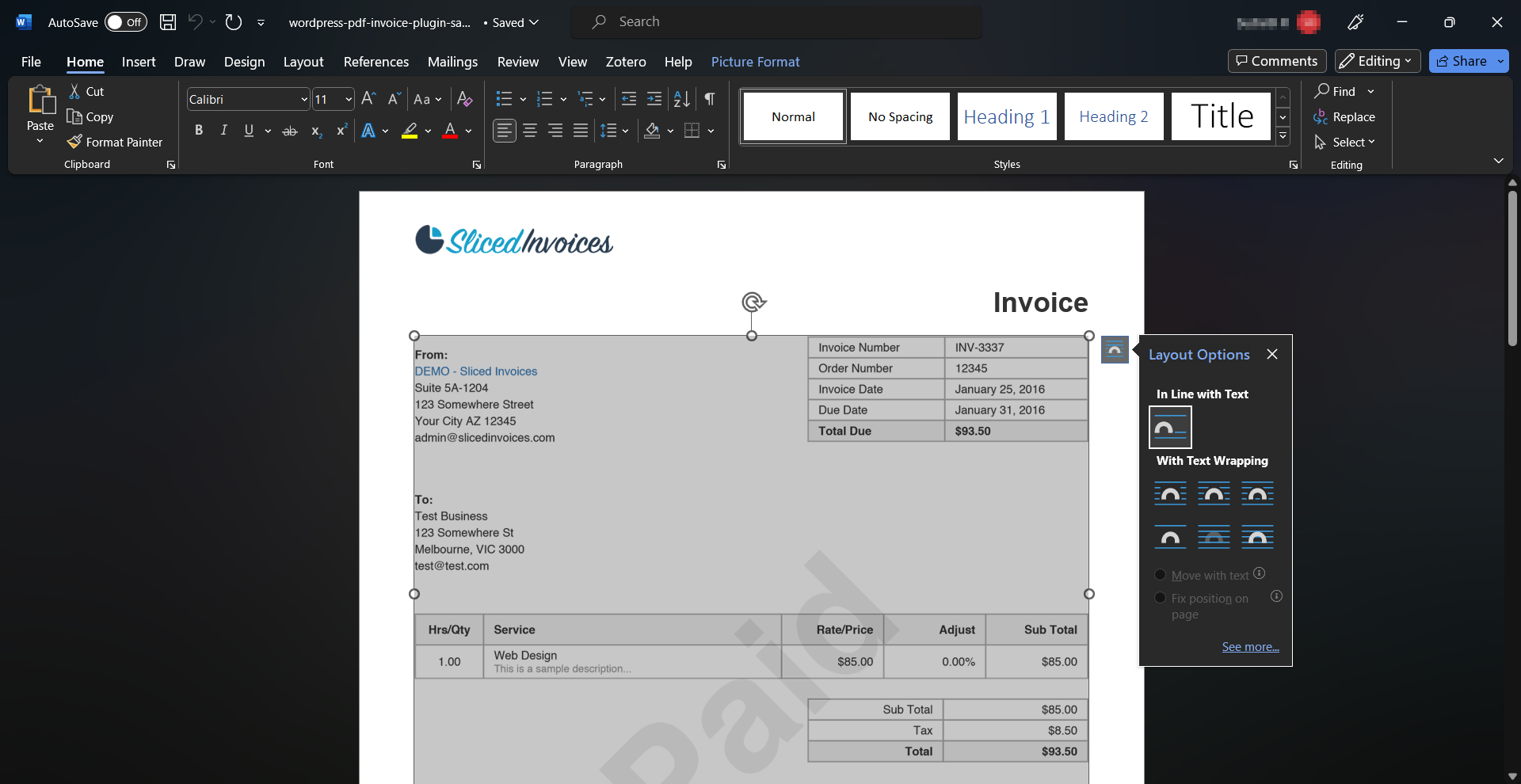
- Go to ‘File’ > ‘Open’ > ‘Browse’
- Select the PDF file you want to open
- The PDF will be opened in a new Word document
- Edit the content, if needed
- Copy and paste the relevant tables into your spreadsheet
Google Docs and Microsoft Word have built-in OCR, which is great because you don’t have to pay extra. But the output might not be perfect. You could end up with mixed-up paragraphs, misaligned images, and fields that aren’t lined up right. So, be ready to spend additional time fixing and adjusting the formatting.
These tools struggle with complex tables, scanned images, and PDFs with intricate layouts. They work better for simpler, text-heavy PDF files.

Liberate your PDF data in seconds!
Data trapped in PDFs is useless. Nanonets’ intelligent document processing can help you capture key fields accurately and seamlessly integrate the data into your favorite tools, enabling you to analyze, share, and act on your data faster.
c. Use Adobe Acrobat Pro to copy PDF tables to Excel
Acrobat Reader Pro offers several built-in features for extracting tables from PDF to Excel. Firstly, you can convert the PDF file to an Excel using its ‘Export PDF to’ feature.
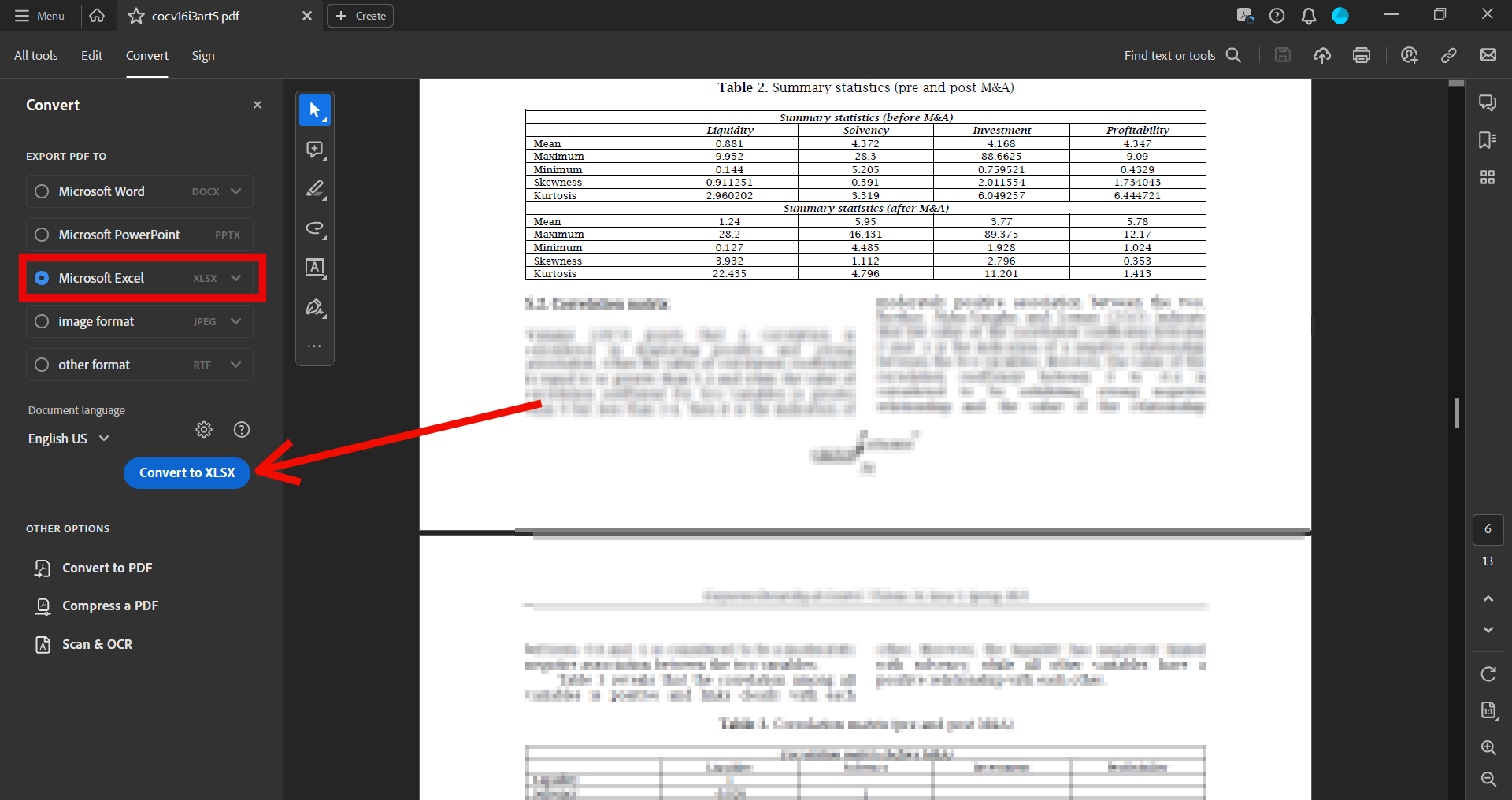
The steps involved in converting PDF to XLSX using Adobe Acrobat Reader:
- Open the PDF file in Adobe Acrobat Reader Pro
- Click on ‘Convert’ from the top menu bar
- Select ‘Microsoft Excel (XLSX)’ as the output format
- Set your document language
- Adjust the ‘Save As XLSX Settings’ based on your preference — you can choose to have the entire document in one worksheet or have new worksheets for each table/page and decide how numeric data should be detected
- Select the destination where you want to save the file, whether it’s on your desktop, Adobe Cloud, or other cloud storage services
- Set a name for the output XLSX file and click ‘Save’
- Open the file, copy the required cells, and paste them into the Excel spreadsheet you’re working on
This method works great if your PDF has simple, well-structured tables. However, the results may not always be perfect for scanned PDFs, complex tabular data, or multi-page tables. You might need to clean up before your data is ready to use. And since it doesn’t support batch processing, you can only convert one file at a time, which may not be ideal for larger tasks.
Another method is to use the ‘Select text’ feature. Using this tool, you can select and copy the table content from your PDF and paste it into Excel.
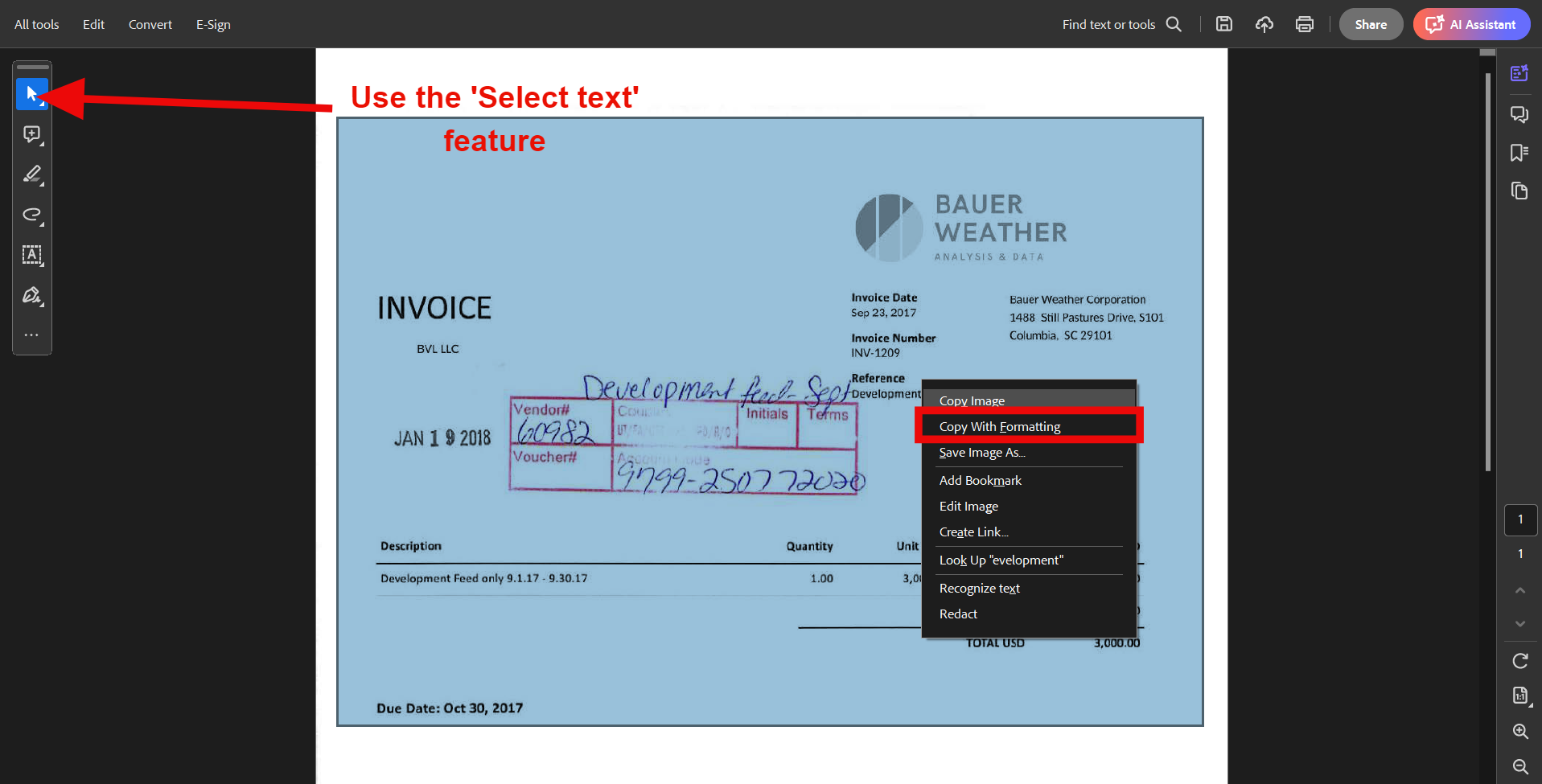
Here’s how to copy PDF tables with formatting using Adobe Acrobat Reader:
- Open the PDF file in Adobe Acrobat Pro
- Select the ‘Select’ tool from the top toolbar
- Drag your mouse to select the table content you want to copy
- Right-click the selected content and choose ‘Copy With Formatting’
- Open a new Excel spreadsheet and paste the copied content
- Adjust the formatting as needed
This method works even for scanned PDFs. Acrobat’s OCR technology can recognize and extract text from images. Since the workflow is relatively straightforward, it is an intuitive option for users who need to copy tables from PDF to Excel quickly.
However, it can be time-consuming if you have multiple tables to extract or if the tables span multiple pages. It may also struggle with complex layouts or poor-quality scans. You might need to manually adjust the formatting and clean up the data before using it.
Adobe Acrobat also allows you to copy the content as an image. It can be handy if you want to preserve the original formatting or if the table contains complex elements that don’t copy correctly as text. However, it may not be the best option if you need to edit or manipulate the data in Excel.
➡️
d. Import PDF tables directly into Excel
Let’s face it, sometimes, you just need to copy a table from a PDF to Excel. No bells and whistles — you just need a straightforward solution.
Microsoft Excel’s PDF import feature is what you need. It is quick and easy. And you don’t need any additional software.

Steps to use Excel’s built-in PDF import feature:
- Open an Excel spreadsheet
- Click on the Data tab in the upper menu
- Click on the Get Data menu, followed by ‘From File’ and then ‘From PDF’
- Select and upload the PDF file
- Review the different tables that Excel has identified
- Select the table(s) you want to import and click ‘Load’
- Copy the required cells and paste them into the Excel spreadsheet you’re working on
You have the option to select individual tables or all the tables present on a single page. Moreover, you can also transform the sheet using a Power Query editor. This editor allows you to adjust the data, like removing unnecessary columns or rows, splitting or merging columns, changing data types, filtering or sorting the data, and adding calculated columns.

Extract key data from invoice PDFs in seconds!
Capture invoice numbers, totals, and line items effortlessly. Integrate with your accounting software for streamlined bookkeeping! Simplify your data extraction workflows now.
There are many simple web-based conversion tools out there that can simplify the PDF tables to Excel workflow. Whether you want the output in CSV, XLS, or XLSX format, these tools can manage it all.
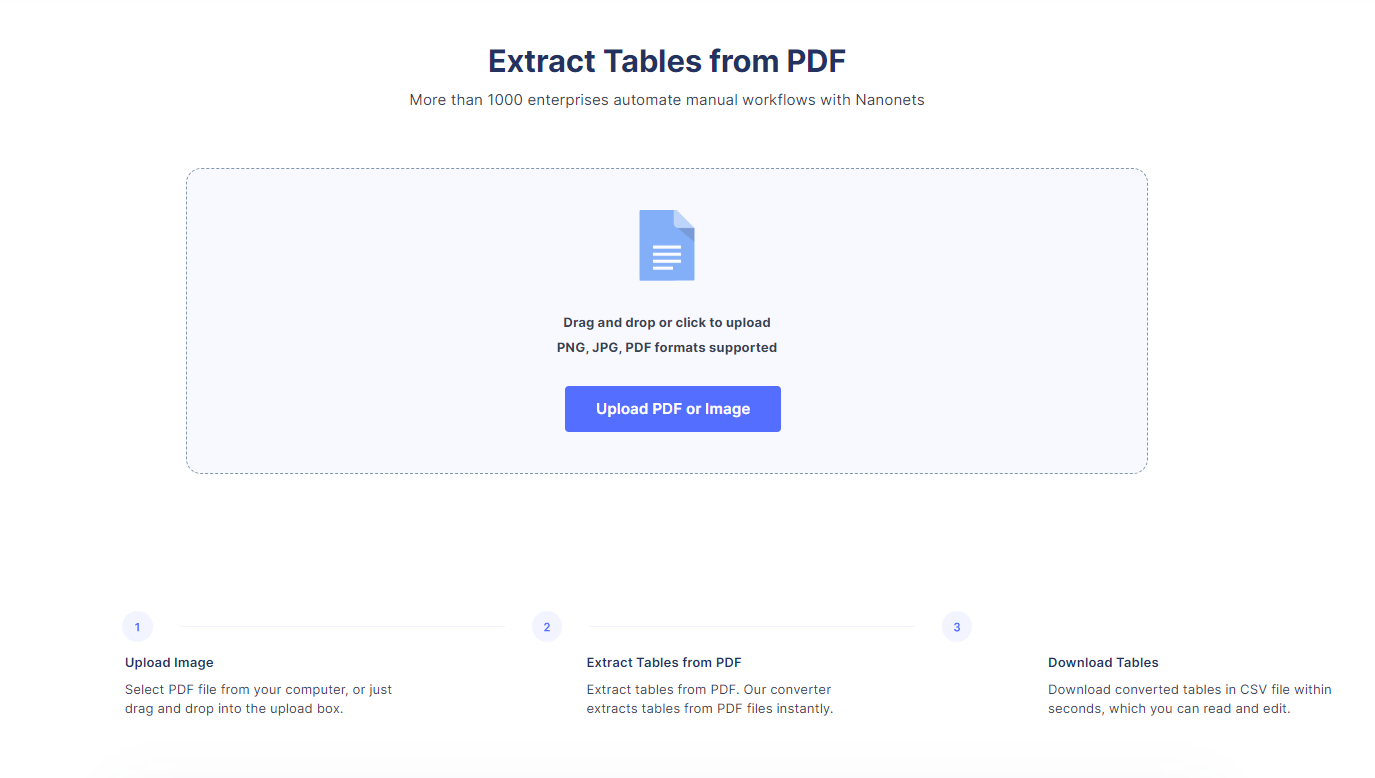
All you have to do is upload the PDF. Let the tool process and convert the file. You can then download the same in the spreadsheet format of your choice. The reliability, functionality, and accuracy of these tools can vary greatly, but they generally work well for simple tasks.

Process thousands of PDFs in minutes!
Bulk extract text and data from thousands of structured and unstructured PDFs — while maintaining over 95% accuracy! Stop wasting time copying data between PDFs and spreadsheets. Automate the busywork so you can focus on what really matters.
Some of the most popular PDFs to Excel converters include:
- PDF to Excel
- PDF to CSV
- ilovepdf
- Acrobat’s PDF converter tools
- SodaPDF
- Smallpdf
- Pdf2go
- Pdftoexcelonline
- Freepdfconvert
- Freepdftoexcel
Here’s what the typical workflow looks like:
- Go to the website of the online conversion tool
- Click on ‘Upload file’ or ‘Choose file’
- Select the PDF file you want to convert
- Choose the output format (usually CSV, XLS, or XLSX)
- Click ‘Convert’
- Download the converted file
- Open the file, copy the required cells, and paste them into your Excel spreadsheet
Most of these tools offer a free tier. But you might need to subscribe to their premium plans for more advanced features or to remove limitations. Remember that uploading sensitive information to these online tools might pose a security risk. Make sure to read their privacy policies before using them.
Despite being easy to use, these tools have their limitations. If you are dealing with complex tables, scanned or image-based PDFs, or multi-page tables, these online converters might not yield the best results. More importantly, these tools won’t be adequate if you need to copy a large number of tables regularly or if you require batch-processing capabilities.

Prioritize data security with Nanonets’ GDPR-Compliant OCR!
While online PDF to Excel converters might seem convenient, they can put your sensitive data at risk. Nanonets puts data security first, employing advanced encryption and adhering to GDPR and CCPA regulations. Process your documents with confidence.
Open-source software can provide powerful solutions for extracting tables from PDFs to Excel. These tools are free to use and can often handle more complex tasks than the abovementioned methods.
The best part is that you’ll have a great deal of control over your data and its security, as all processing is done locally on your machine.
a. Snip PDF tables and extract data using Tabula
If you are an open-source enthusiast, then Tabula is an excellent choice. This Java-based tool allows you to extract tables from PDF files and convert them into CSV or Microsoft Excel format.
Since it is a desktop application, you must download and install it on your computer. Then follow these steps to extract your PDF table into Excel:
- Import your PDF file
- Snip the rows and columns of the table you want to extract
- Click on the ‘Preview & Export Extracted Data’ button
- Verify the data in the preview; if it looks good, click ‘Export’
- Choose your preferred format (CSV or Excel) and save the file
- Open the saved file in Excel, copy the required cells, and paste them into your Excel spreadsheet
Tabula works best for PDFs with simple and well-structured tables. It doesn’t work on PDFs with scanned images or complex layouts, nor does it support batch processing. It may not be the best choice for copying large volumes of data or dealing with intricate table structures.

Want a less-complicated yet powerful OCR tool?
Switch to a user-friendly AI-powered OCR platform that makes PDF table extraction effortless. No technical knowledge needed. Accurately extract data from even the most complex PDFs and easily automate your workflow!
Excalibur might suit you if you are a tech-savvy individual who doesn’t mind getting your hands dirty. Excalibur is a web interface for extracting tabular data from PDFs, built on top of Camelot, a Python library known for its high accuracy and speed.
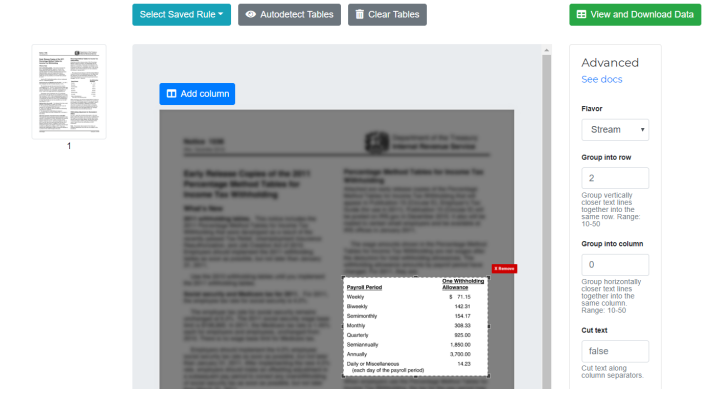
Follow these steps to use Excalibur to extract your PDF table into Excel:
- Set up Excalibur on your machine before using it
- Open any PDF using Excalibur
- Enter the page numbers where your tables are located
- Snip the relevant rows and columns or use its auto-detect feature
- Extract the data from the tables
- Download the extracted data as a CSV or Excel file
- Open the downloaded file in Excel, copy the required cells, and paste the table into your Excel worksheet
Excalibur gives you control over the extraction process — allowing you to autodetect tables, export in multiple formats, and even fine-tune the extraction settings.
However, it requires technical knowledge and installation, which might not be suitable for everyone. It’s also worth noting that, like Tabula, Excalibur might struggle with PDFs containing scanned images or complex tables and doesn’t support batch processing.
Wrapping up
Here’s hoping you won’t have to look up how to transfer a table from a PDF file to Excel ever again. There is more than one way to handle this task. However, automation is undoubtedly the most efficient way to handle the task when dealing with large volumes of data.
The perfect method depends on what suits your specific scenario. Assess your tables’ complexity and consider the volume and the time you’re prepared to invest. After all, figuring out how to copy a table from PDF to Excel shouldn’t be an arduous task.

Scale your PDF data extraction effortlessly!
See how Nanonets can help you effortlessly scale your PDF data extraction processes and handle growing volumes with ease. Book a demo to discover the scalability!
PDF tables to Excel FAQs
What tool is used to extract tables from PDF?
Nanonets is an AI-powered tool for extracting tables from PDFs. It can handle PDFs with complex layouts and unstructured data. Simply upload your PDF ,and Nanonets will automatically identify and extract the tables.
You can also use online conversion tools. For more control, try open-source tools like Tabula or Excalibur. These allow you to select the specific tables to extract.
Lastly, you can use Excel itself. Excel has a built-in PDF import feature that lets you extract tables from PDFs without additional software.
How do I copy a table from PDF to Excel without losing formatting?
To copy a table from PDF to Excel without losing formatting, use an AI-powered tool like Nanonets. Simply upload your PDF, let the tool automatically extract the tables, and download the data in Excel format. This preserves the original table structure and formatting.
Alternatively, you can use Excel’s built-in PDF import feature. Go to the Data tab and click Get Data > From File > From PDF. Select the PDF, choose the table to import, and click Load. This brings the table into Excel, typically with formatting intact.
How do I copy and paste a table from PDF to Excel?
Here’s how you can use Excel’s Get Data feature to copy a table from a PDF to Excel:
- Open Excel and click on the ‘Data’ tab
- Click on ‘Get Data’ and select ‘From File’
- Choose ‘From PDF’ and navigate to the PDF file you want to extract data from
- Select the table you want to import and click ‘Load’
- The table will now appear in your Excel spreadsheet
- Copy the table and paste it into the desired location in your spreadsheet
How do I copy an entire table from a PDF
To copy an entire table from a PDF using Excel’s Get Data feature, follow these steps:
- Open your Excel and select the ‘Data’ tab
- Click on ‘Get Data’, then select ‘From File’
- Choose ‘From PDF’ and locate the PDF file that contains the table you want to extract
- The Navigator window will open, showing you a preview of the data
- Select the table and click ‘Load’
- The data will now be imported into Excel, where you can copy the entire table
The easiest way to copy a table from a PDF into Excel is to use Excel’s built-in feature: Data > Get Data > From File > From PDF. This allows you to import the table directly into your spreadsheet.
You can also use an automated tool like Nanonets to extract tables from PDFs. The tool uses AI technology to recognize and extract table data from complex and unstructured PDFs.
How do I import multiple tables from a PDF into Excel?
To import multiple tables from a PDF into Excel, you can use Nanonets’ automated extraction tool. Follow these steps:
- Login to your Nanonets account
- Click on the ‘Tables’ OCR option
- Upload the PDF containing multiple tables
- Once all the tables are extracted, you can review and correct any inaccuracies
- Download all the extracted table data in a suitable format (CSV, Excel, or JSON)
- Open the output file in Excel, and each extracted table will be on a separate sheet — Copy or import these into your main Excel spreadsheet as needed
How to convert tables in PDF to Excel using Adobe?
Here’s how to copy PDF tables with formatting using Adobe Acrobat Reader:
- Open the PDF file in Adobe Acrobat Pro
- Select the ‘Select’ tool from the top toolbar
- Drag your mouse to select the table content you want to copy
- Right-click the selected content and choose ‘Copy With Formatting’
- Open a new Excel spreadsheet and paste the copied content
- Adjust the formatting as needed
While discussing the intricacies of extracting tables from PDFs to Excel, we must not overlook the broader picture of workflow efficiency. Imagine integrating such a task seamlessly into your daily operations with Nanonets’ Workflow Automation. This cutting-edge platform is designed to simplify your processes, allowing you to create custom workflows that connect with all your apps and data effortlessly. By using AI, you can even incorporate intelligent responses and automated validations, streamlining your tasks like never before. Discover more about how workflow automation can elevate your productivity.
[ad_2]
Source link